Si te ocurre que Chrome y Firefox te daban errores y no encontrabas solución, entonces estás en el lugar correcto. Cuando los navegadores comienzan a fallar y no sabes cómo arreglarlo, hay una clara solución. Volver a los valores de fábrica, es decir, tal y como si lo descargases hace dos segundos. Te enseñamos cómo solucionar errores en Chrome y Firefox con un reinicio.
Por mucho que sepamos informática, hay errores con los que no podemos dar fácilmente. Archivos que se corrompen. Errores que dejan un servicio atascado y no se puede volver atrás. E incluso errores que, aunque reinstalemos el navegador, no se solucionan. Ya que este ha podido quedar dañado o alguno de sus archivos se ha borrado. Sigue nuestro paso a paso.
Solucionar errores en Chrome y Firefox: Pasos a realizar en Chrome

El navegador de Google es uno de los favoritos actualmente. Muchas son las utilidades que pone a disposición de los usuarios. Y, sobre todo, permite una navegación rápida y cómoda. Además de su amplio catálogo de extensiones. Pero, cuando surge un error que no se puede solucionar, lo mejor es realizar el reinicio a los valores de fábrica.
- Para llevar a cabo la restauración total, tienes que entrar en la configuración. Para ello, pincha en los “tres puntos” que se encuentran en la parte superior derecha.
- Una vez has hecho clic en los tres puntos, entra en “Configuración”.
- A continuación, pulsa sobre las “tres líneas” que se encuentran en la parte superior izquierda.
- De esta forma se desplegará un nuevo menú.
- Con este menú desplegado, pulsa en “Configuración avanzada”.
- Y aquí es donde podrás hacer clic en “Restablecer” o “Recuperar ajustes y borrar”.
Solucionar errores en Chrome y Firefox: ¿Qué sucede al realizar el reinicio en Chrome?
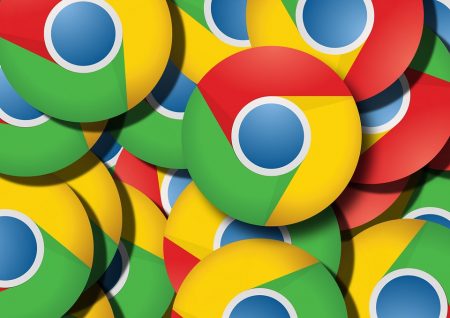
Al haber realizado el reinicio en Chrome, verás que se han producido algunos cambios. Estos sólo afectarán al PC en el que los hayas realizado. No importará si tu usuario está vinculado, estos cambios no afectarán al resto de terminales que tengas vinculados. A continuación pasamos a indicarte algunos de los cambios que verás reflejados:
- Google Chrome volverá a tener Google como motor de búsqueda predeterminado. Este cambio tan sólo lo verás efectivo si habías cambiado el buscador.
- Las pestañas fijas ya no estarán disponibles. Tendrás que fijarlas nuevamente.
- La página principal y las pestañas desaparecerán. Tendrás que volver a configurarlas.
- La configuración de contenido tendrá nuevamente la predeterminada.
- Las cookies, historial y datos del sitio ya no estarán guardados.
- Las extensiones y temas tendrán que volver a ser instalados.
- Lo único que no se borrarán serán contraseñas ni sitios favoritos guardados.
Solucionar errores en Chrome y Firefox: Pasos a realizar en Firefox

Si con Google Chrome te ha parecido sencillo, con Firefox estarás encantado. Para realizar este reinicio de valores no tendrás más que realizar dos pasos.
- Abre tu navegador Firefox.
- Pulsa en la barra donde se encuentra la URL y escribe “about:support”. Pulsa “Enter”.
- Te llevará a una ventana totalmente nueva. Una pantalla para la configuración del navegador.
- De todas las opciones que tienes, mira en la parte derecha de la ventana.
- Pulsa sobre “Restablecer Firefox”.
Solucionar errores en Chrome y Firefox: ¿Qué sucede al realizar el reinicio en Firefox?

- Firefox sí guarda las ventanas abiertas o información similar.
- Además guardará contraseñas y favoritos.
- Elimina toda configuración que estuviera establecida en el programa. Por ejemplo extensiones, ajustes, certificados o descargas.
Y hasta aquí cómo solucionar errores en Chrome y Firefox con un reinicio. Si te ha gustado, no dudes en echar un vistazo a nuestro blog. Quizás te interese cómo quitar Edge de navegador predeterminado en Windows 10.
Siguiente » Como jugar con el mando de Xbox One en PC
