Hay un sabio proverbio que dice, no hay fecha que no llegue ni plazo que no se cumpla. Y lo que antes parecía demasiado lejos, pronto será una realidad. Se trata del primer aniversario de Windows 10, parece mentira pero ya se va a cumplir el primer año de vida del nuevo sistema operativo de Microsoft.
El lanzamiento del nuevo Windows 10 se ha convertido en un antes y un después para la compañía fundada por Bill Gates. Un sistema operativo adaptado al mercado pues está orientado a los dispositivos móviles.

Bastó poco tiempo para que el W10 fuera adoptado por la mayoría de usuarios, de hecho este S.O. es el de adopción más rápida en la historia de Windows. El éxito de Windows 10 se debe en gran parte a su licencia gratuita durante el primer año de vida.
Esto quiere decir que a partir de próximo 29 de julio se vence el plazo para que puedas actualizarte totalmente gratis a Windows 10. Por ello antes de que se venza el plazo y tengas que comenzar a pagar para actualizarte, hemos querido hacer esta guía para que te conviertas en un profesional del W10.
Verificar que tienes los requerimientos para instalar Windows 10
Te recomendamos actualizar a Windows 10 ya pues después del 29 de julio tendrás que comenzar a pagar por la licencia como acabamos de decirlo en el párrafo de la anterior. Para que no pierdas el tiempo primero revisa cumplir los requerimientos necesarios que exige este sistema operativo.
Los requerimientos técnicos para poder actualizarte a W10 son los siguientes, además recuerda que solo los sistemas operativos de Windows 7, Windows 8, legal pueden recibir el update gratis:
- Procesador mínimo de 1 GHz
- Memoria RAM de 1 GB para Windows 10 de 32 bits; para Windows 10 de 64 bits debes tener mínimo 2 GB
- 20 GB de espacio libre en el disco duro
- Pantalla con resolución mínima de 800 por 600 píxeles
- Tarjeta gráfica con soporte para DirectX 9 o posterior
Es importante resaltar que esos son los requerimientos mínimos que exige Microsoft pero seguramente tu computador trabajará lento a no ser que tengas un mínimo de 4 GB, es lo decente para que tengas una navegación sin problemas.
De todas maneras anteriormente les compartimos una interesante guía sobre Cómo hacer más rápido Windows 10 sin comprar Hardware, algo que le viene muy bien aquellos que no desean gastar dinero en recursos físicos.
Si todavía no tienes la nueva versión de Windows también te recomendamos leer nuestra guía sobre cómo instalar Windows 10 paso a paso sin morir en el intento.
Personaliza el menú Inicio de Windows 10
Uno de los grandes avances de esta versión en comparación con el Windows 8, es volver a tener el menú de Inicio. En esta ocasión se trata de una especie de híbrido entre Windows 7 y las tormentosas baldosas de W8.

La verdad todavía no sabemos cómo a Microsoft se le ocurrió pensar que los usuarios no extrañaríamos el menú de inicio y más interrogante todavía, porque demoraron tanto tiempo para solucionarlo.
El caso es que en Windows 10 está nuevamente presente y la primera cosa que debemos hacer para ser unos profesionales del W10 es personalizar el menú inicio. A la izquierda del menú se encuentran las funciones de explorador de Windows, programas más usados, botones para apagar y mucho más.
Lo que nos interesa a nosotros es la personalización de las baldosas que se encuentran a la derecha del menú. Puedes personalizar a tu antojo los mosaicos, por ejemplo, hacer que estos sean más grandes o pequeños, solo tienes que hacer clic derecho sobre un mosaico para poder ver las opciones.
Estos también pueden ser movidos o arrastrados de un lugar a otro, solo debes hacer un clic sobre el mosaico y mantenerlo presionado para arrastrar la baldosa a una nueva posición. Si deseas puedes cambiar el nombre de los grupos de aplicaciones; solo debes hacer clic en el título del grupo y escribir el nombre que te plazca.
Para cambiar el tamaño del menú Inicio solo necesitas hacer clic sobre el borde superior y arrastrarlo hacia arriba con el ratón, lo mismo para los otros bordes.
Combinación para moverse entre programas de Windows 10
Gracias a la tradicional combinación de teclas Alt + Tab, puedes moverte sobre los programas que tienes abiertos, solo que ahora en W10 nos encontramos con vistas preliminares mucho más grandes.

Conocer los atajos del teclado de un sistema operativo es una regla general para poder utilizar un S.O. como si fueras un profesional. Te recomendamos leer nuestro articulo Cómo saber los atajos de teclado para Windows 10 y no tener que utilizar nunca más el mouse para operaciones básicas que solo necesita presionar dos teclas.
Trabaja con ventanas acopladas en Windows 10
La productividad es fundamental para nosotros y en Windows 10 podemos decir que Microsoft ha hecho mejor las cosas. Específicamente el acople de ventanas, que ahora es capaz de soportar cuadrantes, no solo mitades.
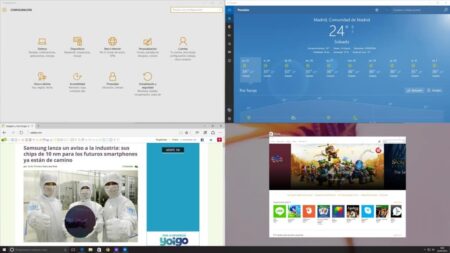
Esto quiere decir, que ahora los usuarios pueden encajar de forma sencilla hasta cuatro ventanas diferentes en cuatro zonas de la pantalla sin que sea un dolor de cabeza, de igual puedes utilizar solo una mitad y mantener una vista previa de las otras ventanas, en caso de que desees desplegarlas.
Para acoplar una ventana en un extremo de la pantalla, solo necesitas arrastrarla hasta una esquina. Y posteriormente hacer lo mismo con las otras ventanas.
Solucionar la pantalla volteada
Antes de terminar con nuestra guía vamos a enseñarles un pequeño truco con el cual tienen dos opciones, la primer aplicarlo a algún amigo de la oficina para que se vuelva loco o bien solucionarle el problema, probablemente todos usemos la primera.
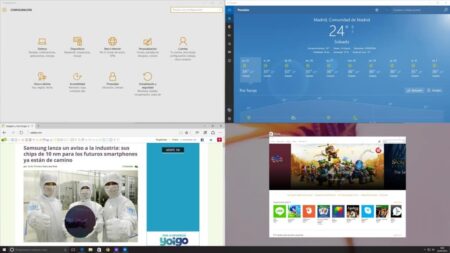
El problema es la pantalla volteada, si trabajas con escritorios virtuales es probable que algún momento presiones las teclas incorrectas y la pantalla del computador te quede como la imagen superior.
Todo lo que tenemos que hacer para volver la pantalla a la posición correcta, es presionar Ctrl + Alt + Flecha arriba.
Listo amigos, con esta pequeña guía aprenderemos como ser todo un profesional al utilizar el nuevo sistema operativo Windows 10 que está próximo a cumplir su primer aniversario.
Siguiente » Cómo ver televisión en Android gratis
