El más reciente sistema operativo de Microsoft es Windows 10, un software que representa un antes y un después en la compañía de Redmond. Lo mejor de todo fue que durante el primer año de lanzamiento la actualización a W10 fue gratuita, razón por la cual muchas personas no dudaron en pasarse al nuevo S.O.
Sin embargo, tras haber hecho este cambio no todo fue felicidad. Es cierto, que muchos usuarios actualizaron a Windows 10 sólo para conocer el nuevo Windows pero tras dicho Update se encontraron con un PC mucho más lento.
Esto se debe a los requerimientos de Windows 10 para poder correr a toda velocidad y en su máximo esplendor en los computadores de escritorio. Para aquellos que el PC andaba lento la solución fácil fue adquirir Hardware.
![]()
Basta con comprar un SSD o añadir un par de gigabytes extra a la memoria RAM, con esto tus problemas de rendimiento se resuelven enseguida. Sin embargo, no todas las personas cuentan con el dinero para actualizar el Hardware de su PC, así que para poder seguir disfrutando de un computador rápido sin necesidad de comprar un nuevo Hardware lo que haremos será jugar con algunos ajustes del sistema para que los recursos sean utilizados de forma más eficiente.
Muchas de las características de Windows 10 cumplen funciones meramente estéticas, al desactivarlas puedes acelerar considerablemente el rendimiento de tu computador. A continuación veremos algunos consejos para hacer más rapido nuestro Windows.
Tutorial para desactivar efectos visuales en Windows 10
Como te mencionamos anteriormente una gran cantidad de recursos en Windows 10 son consumidos por los efectos visuales, desactivar estos te permite mejorar la velocidad del S.O. sin tener que sacrificar funciones pues el sistema sigue siendo funcional solo que un poco menos vistoso.
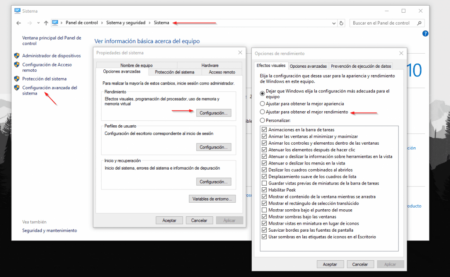
Para desactivar los efectos visuales de Windows 10 lo primero que hacemos es Abrir el Panel de Control de Windows, posteriormente seleccionamos Sistema y Seguridad, una vez dentro elige Sistema, y haz clic en al panel de la derecha donde se encuentra el apartado de Configuración Avanzada del Sistema.
En la nueva ventana escogemos la pestaña Opciones Avanzadas y en el primer Rendimiento hacemos clic en el botón de Configuración. Automáticamente se nos despliega una nueva ventana donde seleccionamos la pestaña de Efectos Visuales. El usuario puede ir desactivando uno por uno los efectos, pero te recomendamos mejor desactivarlos todos marcando la casilla Ajustar para el mejor rendimiento.
Guardas los cambios y listo. Experimentarás cómo tu computador trabaja más rápido, aunque ya no muestra adornos ni transiciones visuales.
Evita las actualizaciones de más de un lugar en Windows 10
La nueva versión de Windows ofrece una característica que resulta bastante molesta pues convierte tu ordenador en un servidor de actualizaciones, esto quiere decir que de forma constantemente utiliza tu conexión a internet para enviar contenido a otros computadores con Windows 10.
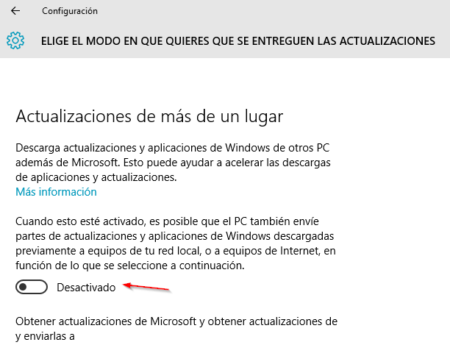
Según Microsoft, esto hace que sean más fáciles las actualizaciones y mejoras de Windows, al ofrecer servidores alternos al de la empresa. Pero tener tu computador como un servidor de actualizaciones hace que tu velocidad internet sea más lenta, funciona básicamente al estilo de los programas P2P, del tipo Ares o Emule.
Para desactivarlo, y mejorar nuestra velocidad de navegación en Windows 10 todo lo que debemos hacer es abrir el panel de configuración, puedes hacerlo presionando la tecla de Windows+ I, posteriormente selecciona Actualización y Seguridad, después Windows Update, Opciones Avanzadas y después elige el modo en el que desean se entreguen las actualizaciones y dentro de este apartado desactiva la opción «Actualizaciones de más de un lugar«.
Listo, así evitaras que tu computador sea utilizado como un servidor de actualizaciones para Windows. Por cierto, si deseas conocer más atajos del teclado te recomendamos leer nuestra guía con todos los atajos del teclado para Windows 10.
Desactiva los programas que se inician con Windows 10
Otro de los trucos de sistema que podemos utilizar para aumentar la velocidad de Windows 10 sin necesidad de comprar Hardware, es desactivando los programas que se inician con Windows. La gran mayoría de estos programas no tienen mayores funciones, salva hacer lento nuestro inicio de sesión.

Lo que haremos es desactivar todos los programas que se abren automáticamente con el inicio del computador. Para ello lo que hacemos es abrir el Administrador de Tareas, puedes acceder al mismo haciendo clic derecho sobre el botón de inicio de Windows y escogiendo la opción en el menú desplegable, haz clic en Más detalles, y selecciona la pestaña de Inicio.
Aquí aparecen todos los programas que tienes instalados, como te dijimos anteriormente desactiva todos los programas para que ninguno tenga un inicio automático. Verás como el computador será mucho más rápido la próxima vez que lo enciendas.
Borrar los archivos basura de Windows 10
La cantidad de archivos que tenemos alojado en nuestro disco duro también hace lento el rendimiento de Windows 10. En caso de tener demasiados archivos en una carpeta te recomendamos eliminarlos o hacer un backup en un disco externo para liberar carga.

Muchas personas eliminan archivos pero se les olvida vaciar la papelera de reciclaje. Windows 10 incorpora su propia herramienta conocida como Liberador de espacio en disco, busca el programa desde el menú y libérate de los archivos basura.
Siguiendo este tutorial aprenderás Cómo hacer más rápido Windows 10 sin necesidad de comprar Hardware.
