Cuando encontramos algo que nos interesa, es posible que queramos guardarlo a base de sacar una captura de pantalla. Ya sea porque la información es necesaria para algún tipo de tarea, o simplemente porque no queremos olvidar adquirir un producto en especial. Pero hay aplicaciones que nos privan de esta posibilidad, todo a base de indicarnos que no se ha podido guardar nuestra captura. Por ello, te mostramos cómo puedes hacer capturas de pantalla en aplicaciones que no lo permiten. Todo sin la necesidad de acceder a root.
Hay que saber que este aviso de no poder sacar capturas es una medida de seguridad de las desarrolladoras. Una forma de asegurar que sus aplicaciones puedan ser capturadas y, por consiguiente, copiadas. O también como una protección para los usuarios. Esto es algo que se puede ver en aplicaciones del banco e incluso de streaming. Por ello, te mostramos cómo saltarte un poco estos límites para poder compartir cuanto desees con tus amigos, familiares o, simplemente, por guardar un buen recuerdo.
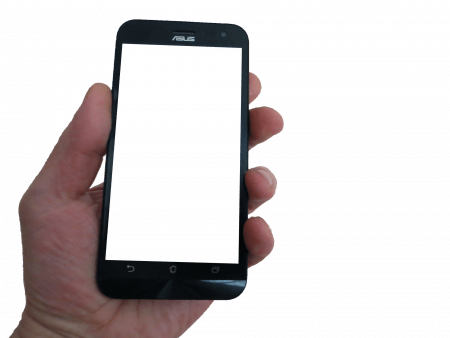
Capturas de pantalla en aplicaciones que no lo permiten: Pasos a seguir
La realidad es que tenemos una solución mucho más sencilla para nuestro problema de lo que posiblemente te estés imaginando. Y es que nuestro teléfono tiene un fiel aliado que, si bien puede tener ciertas desventajas en la seguridad para las aplicaciones, a nosotros puede resultarnos del todo útil. Y este es nuestro Asistente de Google. ¿El motivo? La aplicación de Google sí tiene permisos para poder sacar una captura.
Por ello, la próxima vez que necesites una captura de una aplicación que no te lo permite, los pasos a seguir serán mucho más sencillos.
- En primer lugar, abre esa aplicación que te da problemas. Como, por ejemplo, Netflix.
- A continuación, busca el elemento del que quieras hacer una captura. Esa escena que, por algún motivo, ha llamado tu atención.
- Pulsa el botón de inicio para abrir el Asistente de Google y elige la opción “¿Qué hay en mi pantalla?”.
- Aunque de primeras te saltará un error indicándote que “no se ha encontrado nada en pantalla”, no te preocupes. Pulsa en “Compartir captura de pantalla”.
- Aquí verás cómo se saca una captura automáticamente, momento en el que se mostrarán las aplicaciones en las que puedes enviar esta como imagen.
- Por supuesto, si quieres guardar esta en tamaño original, elige “Guardar en Drive” y, después, envíala.
