Si tienes un ordenador portátil reciente, es muy posible que sea un sistema con la pantalla táctil disponible. Se trata de una herramienta que lleva usándose bastante en los portátiles de última generación y sirve para adaptar la funcionalidad de los controles a cualquier situación, para no depender del teclado y ratón. Sin embargo, si prefieres prescindir de esta herramienta te contamos cómo desactivar la pantalla táctil en Windows 10.
Cuando utilizas el portátil casi como ordenador de sobremesa el sistema de control táctil puede que no te interese (sin embargo, si habitúas a llevar el ordenador por ahi, es bastante útil para no cargar con ratón) así que esto es lo que tienes que hacer para desactivarlo:
- Haz clic en el cuadro de búsqueda en la barra de tareas.
- Escribe “Administrador de dispositivos y accede a la aplicación
- Haz clic en la flecha al lado de Dispositivos de interfaz de usuario (HID)
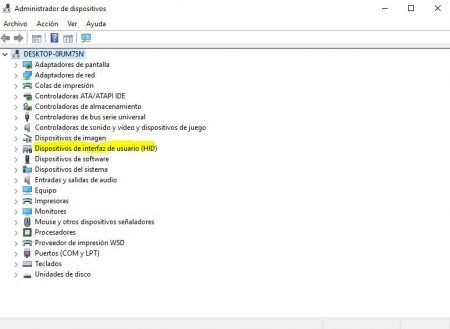
- Selecciona pantalla táctil compatible con HID (de no tener la herramienta disponible, no figurará como opción).
- Haz clic derecho sobre la pestaña y selecciona “Desactivar dispositivo”
- Si ves una advertencia emergente que dice «Deshabilitar este dispositivo hará que deje de funcionar. ¿Realmente desea deshabilitarlo?» haz clic en Sí.
- Listo, ahora el sistema queda desactivado. Puedes volver a reactivarlo utilizando la misma ruta, simplemente selecciona “Reactivar dispositivo”
Todo listo, ya sabes cómo desactivar la pantalla táctil en Windows 10. Ten en cuenta de que ahora, si desconectas el teclado y ratón del sistema, tu ordenador pasará a controlarse por el track PAD. Ten cuidado porque si has desactivado algún otro dispositivo (como el track pad) tu sistema sólo funcionará con el teclado y ratón conectados, por eso, asegúrate de tener control sobre todos los dispositivos que tienes desactivados. Si por ejemplo quieres desactivar el teclado del sistema para conectar uno externo, aquí te contamos una manera muy sencilla de conseguirlo.
