Si eres usuario habitual de ordenador portátil, seguro que alguna vez el Touchpad te ha jugado alguna que otra mala pasada, sobre todo si eres jugador de videojuegos. El Touchpad es una herramienta muy útil cuando no tenemos un ratón conectado al sistema, pero con el periférico funcionando, se convierte en un lastre más que en una ayuda. Por eso, en este tutorial te explicaremos cómo desactivar el Touchpad en Windows 10.
Hay varias formas de hacerlo, te las explicamos ambas. La primera de ellas es a través del Administrador de dispositivos.
- Abre el cuadro de búsqueda, situado habitualmente en la esquina inferior izquierda de la interfaz de Windows
- Escribe ahora “Administrador de dispositivos”
- Ahora, entre todos los dispositivos localiza el Touchpad de tu PC, trata de buscar palabras como “Touchpad” o “Trackpad”
- Una vez localizado, haz clic sobre él
- Podrás eliminarlo, junto con los drivers, o desactivarlo, te recomendamos lo segundo
- Una vez desactivado el Touchpad dejará de funcionar automáticamente, pero podrás reactivarlo cuando quieras
Esta alternativa es útil, pero si te pilla con el Touchpad desactivado y sin un ratón a mano, tenemos un problema. Por eso, te contamos cómo conseguirlo de manera más sencilla y conservando los controles de Touchpad cuando no haya un ratón conectado:
- Abre el Menú Inicio y accede a Configuración
- Ahora selecciona el Panel de Dispositivos y accede al menú de Ratón y Panel Táctil
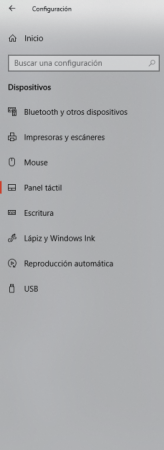
- A continuación, marca o desmarca la opción Mantener el panel táctil activado cuando se conecta un ratón
- Si no lo localizas en la página, a la derecha tienes “Opciones de mouse adicionales”, debería figurar directamente ahí.
Listo, ya sabes cómo desactivar el Touchpad en Windows 10. Reincidimos en la importancia de tener control sobre los dispositivos desactivados, porque si utilizas el primer método y no tienes ratón a mano… problema. Si te interesan este tipo de artículos aquí te contamos cómo desactivar el control de pantalla táctil en Windows 10.
Siguiente » Cómo desactivar el filtro de amenaza en Windows
