Hay momentos en los que suceden las cosas más inoportunas. Como, por ejemplo, que tengas que hacer algún trabajo y el PC decida no arrancar. Cosas que, muchas veces, te pillan por sorpresa y no sabes ni por donde empezar. Por suerte nosotros llegamos aquí para darte los pasos necesarios. Aquí te presentamos cómo reparar el inicio de Windows 10.
Este tutorial, como bien indica el título, sirve para ordenadores que tengan como sistema operativo Windows 10. Los pasos a seguir son sencillos, no te llevarán mucho tiempo. Pero, lo que sí encontrarás, son dos métodos a seguir. El primero te enseñará a reparar el sistema de arranque y, el otro, sustituirá el sistema por uno nuevo.
Cómo reparar el inicio de Windows 10: Reparación de sistema de arranque versión 1

Para realizar este paso a paso, se utilizará la herramienta de recuperación de Windows. Esta puede solucionar determinados incidentes del sistema. Algunos de estos pueden provocar que Windows no sea capaz de iniciarse. En este caso, arrancaremos WinRe (Entorno de recuperación) desde el disco duro del equipo.
- Para entrar en esta opción, habrá que forzar el apagado del sistema operativo 3 veces. O que el sistema operativo no consiga arrancar en 3 veces que hemos intentado encender.
- Al iniciarse Windows verás que no se ha cargado el sistema. En su lugar verás la pantalla de “Recuperación”.
- Para empezar, tienes que hacer clic en “Solucionar problemas”.
- A continuación tienes que pasar a “Opciones avanzadas”.
- Y, finalmente, hay que seleccionar “Reparación de inicio”. Te pedirá que elijas el usuario actual. Si este tiene contraseña, introduces esta y haces clic en “Continuar”.
Cómo reparar el inicio de Windows 10: Reparación de sistema de arranque versión 2

En esta también se utilizará la herramienta de recuperación de Windows. Pero, en este caso, para entrar en el Entorno de recuperación habrá que utilizar una memoria con la imagen del sistema. Si no sabes cómo preparar una imagen en un USB, mira este tutorial.
- En este caso, tienes que iniciar el ordenador desde el USB.
- A continuación tienes que elegir el idioma y distribución del teclado.
- Ahora tienes que entrar en “Reparar el equipo”. Y, después, en “Solucionar problemas”.
- En esta nueva ventana te aparecerán dos opciones. “Restablecer este equipo” u “opciones avanzadas”. Tienes que elegir “opciones avanzadas” y, desde aquí, habrá que hacer “reparación de inicio”.
- Únicamente te queda elegir tu sistema operativo “Windows 10”.
Este proceso no siempre funciona. Por ello, es mejor que eches un ojo al siguiente método. Sustituir el archivo de sistema de arranque por uno nuevo.
Cómo reparar el inicio de Windows 10: Arreglar sistema de arranque mediante sustitución
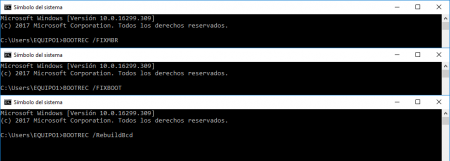
Para empezar, tendrás que tener a mano un USB con el sistema operativo preparado.
- Primero tienes que iniciar el ordenador desde el USB.
- A continuación tienes que elegir el idioma y distribución del teclado.
- Ahora tienes que entrar en “Reparar el equipo”. Y, después, en “Solucionar problemas”.
- Ahora, en lugar de ir a “reparación de inicio”, tendrás que seleccionar “Símbolo de sistema”.
- Se desplegará la consola de símbolo del sistema. En este debes escribir el siguiente comando “BOOTREC /FIXMBR” (sin comillas). Una vez escrito, pulsa Enter.
- El comando intentará corregir algún error en el registro de arranque. Utiliza el siguiente comando “BOOTREC /FIXBOOT”. Y pulsa Enter.
- Con FIXBOOT escribiremos un nuevo sector de arranque donde Windows detectará si existe un error. En caso de que veamos que está dañado o perdido, entonces usa el siguiente comando. “BOOTREC /RebuildBcd”. Y pulsa Enter.
- Con ese comando, se restauran las entradas de registros de inicio. En caso de que no funcione, entonces utiliza el siguiente comando.
Bcdedit /export C:\BCD_Backup
c:
cd boot
Attrib bcd -s -h -r
Ren c:\boot\bcd bcd.old
Bootrec /RebuildBcd
Ahora volverás a tener el PC como nuevo. Aconsejamos encarecidamente que vayas haciendo copias de seguridad. Si te ha gustado este tutorial, puede que te guste trucos para saber si alguien ha usado mi PC sin permiso.
