Hay momentos en los que nuestro sistema operativo falla. Por trabajo o simplemente por ganas, en ocasiones queremos cambiar de sistema operativo. Especialmente si es un portátil, en ocasiones no disponemos de entrada de CDs para hacerlo. Incluso hay torres que ya no incluyen disquetera. ¡No hay problema! Aquí te enseñamos cómo instalar Windows 10 desde un USB.
Puede que, para empezar, no tengas todavía Windows en un USB. Te enseñamos una manera sencilla para obtenerlo. Para ello, no necesitas más que un ordenador con Windows 10 ya instalado y la herramienta de Windows. Un amigo, un conocido… o tu propio sistema operativo para copiarlo a otro PC. Echa un vistazo al paso a paso.
Cómo instalar Windows 10 desde un USB: Preparación del USB
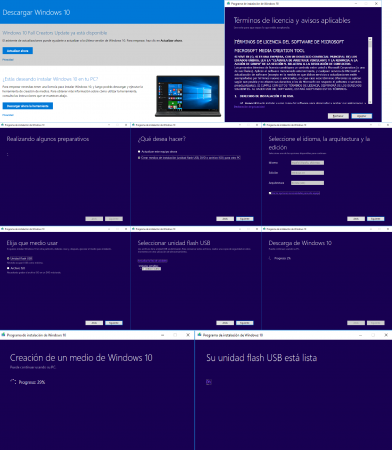
- Primero hay que conseguir la ISO para poder instalar Windows 10 en el ordenador. Para ello, vamos a partir del hecho de que aún tienes que hacerte con el archivo.
- Si no tienes la licencia, puedes hacerte con ella en la propia página de Windows. Y, si ya tienes Windows instalado pero necesitas reinstalar, te enseñamos cómo hacer una copia.
- Para ello tienes que utilizar la herramienta de Windows. Descarga el archivo y, una vez lo tengas, ábrelo para que ponga en marcha la herramienta.
- Sigue los pasos que te indican. En estos, tendrás que aceptar los acuerdos de licencia. Finalmente pasar a indicar qué tipo de copia quieres realizar.
- Indica que quieres “crear medios de instalación para otro PC”. Dale a “Siguiente”.
- A continuación te indicará que selecciones el idioma, la arquitectura y la edición. Pero estas opciones ya están marcadas de por si. Si tienes que realizar un cambio, deselecciona la opción de “usa las opciones recomendadas para este equipo”. De este modo, podrás completar los datos con las características de tu otro PC. Una vez listo, pulsa “siguiente”.
- Ahora te pedirá que elijas que medio usar. Te da dos opciones. “Unidad flash USB” o “Archivo ISO”. En nuestro caso, nos interesa que cree una “Unidad flash USB”. Marca esta opción y nuevamente pulsa “Siguiente”.
- Ahora te indicará que elijas el USB donde quieres copiar el sistema. El proceso tardará unos minutos. No te preocupes, ten paciencia.
- Y listo. Ya tienes tu USB con la imagen de Windows 10 para poder instalar tu nuevo sistema operativo. Ya puedes pasar al paso a paso para instalar Windows 10 desde un USB.
Cómo instalar Windows 10 desde un USB: Preparación ordenador
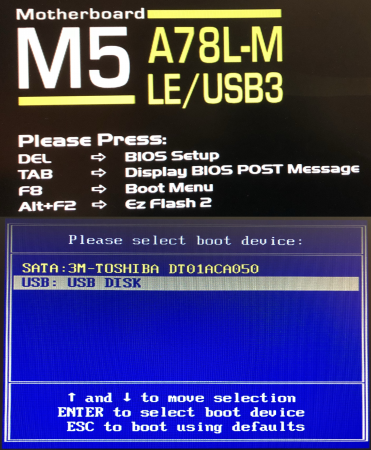
- De cualquier modo, habrás conseguido un ISO para Windows 10. Pero ahora, para comenzar la instalación, tendrás que configurar el ordenador. De este modo, tienes que indicar que una vez inicie el PC, cargue desde el USB.
- Para ello, primero tienes que apagar el ordenador y cargar con “Boot Menu”. Pero, antes de nada, introduce el USB con el que quieras instalar el Windows 10.
- A continuación, busca en tu pantalla de arranque un texto similar a “Pulsa [tecla] for boot device selection menu”. Normalmente, esta tecla es F12, pero esta puede variar de un ordenador a otro.
- Pulsa la tecla que corresponda en cuanto veas el mensaje en tu pantalla de arranque. Si fallas, no te preocupes, tan sólo tienes que reiniciar de nuevo el ordenador y volver a intentarlo. No pasa nada por fallar.
- Usa la fecla de arriba y abajo de tu teclado para seleccionar la opción CD/DVD (o USB en este caso). Una vez seleccionado pulsa la tecla Intro.
- Con la opción cambiada, no tienes más que guardar los cambios y salir. Utiliza los comandos de teclas que te indica para seguir estos pasos.
- Ahora, al iniciarse el ordenador, te cargará el sistema de instalación de Windows 10. Sigue los pasos que te va indicando en el proceso de instalación; es una instalación totalmente normal.
¡Y listo! Ya tienes cómo instalar Windows 10 desde un USB. Si te ha gustado este tutorial, echa un vistazo a nuestro blog. Encontrarás los mejores trucos para tu PC, tablet y smartphone.
Siguiente » Cómo jugar bien a Fortnite Battle Royale en móviles
