Una de las grandes funciones que tiene Windows es la de personalizar nuestro equipo de variadas formas. Cambiar los fondos de pantalla ya resulta algo tan natural como respirar. Al igual que la pantalla de bloqueo puede ser nuestra gran bienvenida. Pero, ¿cómo podemos personalizar el aspecto de las carpetas en Windows 10? Es algo realmente sencillo que no te tomará más que el tiempo de decisión. Elegir el color, el icono o el nombre correcto.
La realidad es que Windows 10 ya tiene por defecto la opción de cambiar el icono a nuestra carpeta. Pero también podemos contar con aplicaciones de terceros que nos ayuden a cambiar el color. De este modo podemos crear la combinación perfecta para tener en todo momento esa carpeta importante bien identificada. Un proceso muy similar al que podemos realizar en macOS. A continuación te enseñamos los pasos que debes realizar.
Personalizar el aspecto de las carpetas en Windows 10: cambiar su color
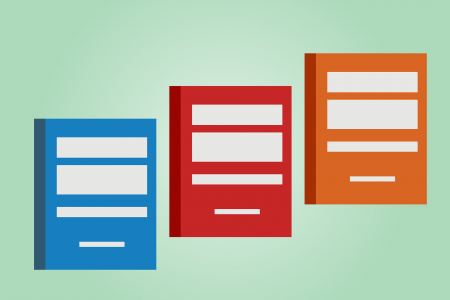
Si lo único que necesitamos es un cambio sencillo como el color, es realmente sencillo. Aunque para esto tendremos que contar con una aplicación de terceros. Por suerte, nada que vaya a suponer un dolor para nuestro bolsillo. Para ello utilizaremos la aplicación Folder Painter; gratuita y muy sencilla de utilizar.
- Una vez descargada la aplicación, abre esta.
- Pulsa el botón para habilitar la opción de “Añadir el color” dentro de la carpeta.
- Haz clic derecho sobre la carpeta y elige el color.
- Por supuesto, te dará opción de volver al icono principal para optar a la configuración predeterminada.
Realizar un cambio de icono
El cambio de icono no necesita de una aplicación de terceros, sino que es una característica propia del sistema. Para ello los pasos a realizar son:
- Accede al “explorador de archivos” y busca la carpeta que quieres modificar.
- Pulsa sobre esta con el botón derecho y dirígete a sus propiedades.
- Una vez abierta la nueva ventana, dirígete a “Personalizar”.
- Ahora ve a la sección “Iconos de carpeta” y pulsa sobre el botón ”Cambiar icono”.
- Selecciona la opción que más te guste o usa tu propio icono.
Siguiente » Cómo activar el escritorio remoto en Windows 10
