El filtro de amenaza de Windows en navegadores, o SmartScreen es un sistema automático que detecta amenazas de malware en determinadas páginas web. Es una herramienta que viene activada de forma predeterminada en los navegadores Edge e Internet Explorer, y habitualmente protege de descargas sospechosas, publicidad invasiva e intentos de instalación sin permiso. Sin embargo, si estás seguro de la procedencia de un archivo y quieres inhabilitar el sistema, te contamos cómo desactivar el filtro de amenaza en Windows.
Dividiremos el artículo basándonos en los dos navegadores donde está activo de forma automática este filtro. Empecemos con Internet Explorer
- Primero, abre Internet Explorer.
- Selecciona el botón Herramientas, el botón con forma de engranaje en la barra superior
- A continuación accede a Seguridad.
- Haz clic en “Desactivar el filtro SmartScreen” o “Desactivar Windows Defender SmartScreen”
- Haz clic en Aceptar para confirmar el proceso
En Edge, el proceso es muy similar, pero cambiar algunas cosas, te lo explicamos a continuación:
- Abre Microsoft Edge
- Selecciona los tres puntos en la esquina superior izquierda y haz clic en Configuración.
- Selecciona Ver configuración avanzada.
- Cambia el botón de Activado a Desactivado en la sección que dice “Ayudarme a protegerme de sitios maliciosos y descargas con Windows Defender SmartScreen”
- Si cambias de opinión, puedes habilitar Windows SmartScreen repitiendo estos pasos y optando por activar el filtro en lugar de apagarlo.
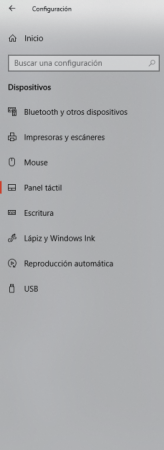
Listo, ya sabes cómo desactivar el filtro de amenaza en Windows para los navegadores donde viene instalado de forma predeterminada. Haz esto bajo tu propia responsabilidad y sólo si estás seguro de la fiabilidad de la web o con la descarga que estés a punto de realizar. Es un filtro bastante completo, así que cuando avisa, por algo es. Buena praxis es siempre desactivar la webcam si no la usamos, para evitar disgustos. Aquí te contamos cómo hacerlo.
Siguiente » La jerarquía de los tamaños en los archivos digitales
