Los smartphones son nuestros mejores aliados para el día a día. Pero, en ocasiones, pueden traer consigo algún que otro quebradero de cabeza. Sobre todo en esos momentos en los que buscamos los mejores métodos para bloquear nuestro dispositivo. La huella, la cara, el patrón… Pero, ¿y la voz? Esta es una de las grandes innovaciones para Android y es que, actualmente, puedes bloquear y desbloquear el móvil con Google Assistant.
Por supuesto, esta función puede traer consigo más de un problema. Y es que, como bien se ha comprobado con el paso del tiempo, el reconocimiento de voz todavía es una característica a mejorar. Pero no podemos negar que resulte realmente práctico poder bloquear o desbloquear nuestro terminal usando nuestra voz. Sobre todo, para ocasiones en las que usar nuestras manos puede resultar algo imposible.

Bloquear y desbloquear el móvil con Google Assistant: configuración principal
Lamentablemente tenemos que decir que, para poder activar este método, no podemos tener otros tipo de bloqueo activado. Es decir, el único método con el que nuestro dispositivo se bloqueará será nuestra voz, quedado en lo demás totalmente expuesto. Si aún así deseas saber los pasos a seguir te los mostramos a continuación:
- Abre la aplicación de Google y pulsa en “más”.
- A continuación dirígete a “Ajustes”.
- Desciende entre las opciones hasta encontrar “Voice Match”.
- Activa la opción “Acceder con Voice Match”.
- Lo siguiente será evitar que el micrófono se desactive. Por ello tendrás que volver atrás hasta llegar a “Ajustes”.
- Busca la opción “Asistente de Google”.
- Pulsa en “Asistente”, entra en “Conversación continua” y activa la opción “Conversación continua”.
Por supuesto, aunque ahora trates de decirle que desbloquee tu terminal, te dirá que no. Por ello, debes seguir los siguientes pasos.
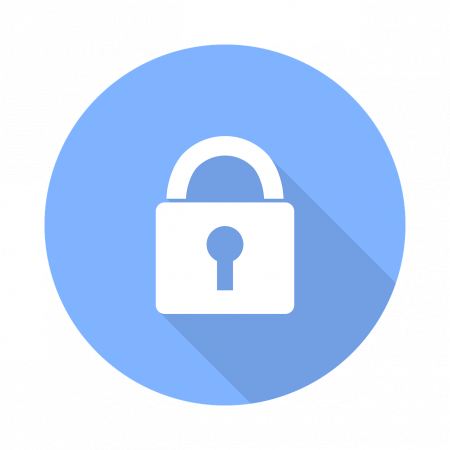
Configurar el desbloqueo con Google Assistant
- Dirígete a los ajustes del asistente de Google.
- Pulsa en “Rutinas” y “Añadir una rutina”.
- En el apartado “Añadir comandos”, marca el nombre que quieras. Por ejemplo, “Desbloquear”.
- En el apartado “El Asistente” escribe “Abrir la aplicación” y escribir el nombre del launcher. Este puedes encontrarlo en “Aplicaciones del sistema”.
De este modo, al abrir la aplicación, conseguirás que se desbloquee el terminal automáticamente.
Configurar el bloqueo con Google Assistant
- Dirígete a los ajustes del asistente de Google.
- Pulsa en “Rutinas” y “Añadir una rutina”.
- En el apartado “Añadir comandos”, marca el nombre que quieras. Por ejemplo, “Bloquear”.
- En el apartado “El Asistente” escribe “Abrir la aplicación Screen Off and Lock”.
Siguiente » Cómo crear una alarma multimedia para el altavoz Google Home
