El último sistema operativo de Microsoft es una continua caja de sorpresas. Y es que Windows 10 es realmente completo. Incluye una gran variedad de opciones. Aunque muchas de estas pasan desapercibidas. Ese es el caso de su nueva y última herramienta. Particularidad que estamos encantados de presentarte. Aprende a liberar espacio en Windows 10.
Muchas son las aplicaciones que puedes utilizar para aumentar las utilidades de Windows. Por ejemplo la aplicación de escritorio de Facebook. O los programas más prácticos para leer un PDF. Siendo este el caso de PDF Viewer. ¿Tienes que liberar espacio para alguno de estos programas? Echa un vistazo.
Liberar espacio en Windows 10: Aumento de capacidad

El hecho de que Windows esté aumentando sus capacidades es algo que todos los usuarios conocemos. Después de todo, una de las opciones más claras es la inclusión de un antivirus. El cual ya viene de serie y está bajo el nombre Windows Defender. Algo que anteriormente solo podíamos conseguir mediante aplicaciones secundarias.
Pero, en esta ocasión, la nueva versión del sistema operativo incluye el liberador de espacio. Una función que funciona realmente bien. Puede que no alcance el nivel de programas profesionales, pero cumple con lo que promete. Sobre todo porque, en muchas ocasiones, la falta de espacio supone un gran problema. Sobre todo cuando ese espacio falta en el disco en el que se encuentra instalado el sistema operativo.
Liberar espacio en Windows 10: ¿Cómo funciona?
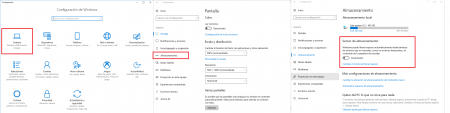
- Lo primero que tienes que hacer para acceder a esta herramienta es entrar en “Configuración”.
- A continuación dirígete a “Sistema”.
- Observa el menú que se presenta a tu izquierda. Ahí puedes echar un vistazo a varias opciones que te permiten controlar mejor tu ordenador.
- Entre todas estas, selecciona “Almacenamiento”.
- Antes de nada te aconsejamos que hagas dos cosas.
- Principalmente que habilites el “Sensor de almacenamiento”. Con esta opción, el sensor actuará liberando espacio automáticamente. Desechando todo aquello que no se necesita ni ahora ni en un futuro. Y, por supuesto, sin necesidad de que pulses un botón.
- Y, segundo, que entres en “Cambiar el modo de liberar espacio”.
Liberar espacio en Windows 10: Cambiar el modo de liberar espacio

La segunda opción que te hemos aconsejado es la nueva incorporación de Windows 10. Con esto el sistema realizará un análisis del disco duro de manera superficial. Ahora te mostramos la configuración ideal, la que nosotros te aconsejamos. Aunque tú puedes elegir la que mejor se ajuste a tus necesidades.
- Se presentan tres casillas a marcar para los archivos temporales.
- Nuestro consejo es que marques únicamente las dos primeras.
- La tercera es una opción demasiado radical.
- Una vez hayas marcado las opciones, solo tienes que pulsar sobre “Limpiar ahora”.
- De este modo Windows ya se encargará de liberar el espacio.
Y aquí termina cómo liberar espacio en Windows 10. Esperamos que te haya gustado. Y, si es así, no dudes en echar un vistazo a nuestro blog. Encontrarás los mejores tutoriales para tu ordenador, tablet y teléfono. Si este te ha gustado, quizás te interese cómo reparar el inicio de Windows 10 con estos trucos.
Siguiente » 8 trucos para ahorrar datos en iPhone
