Cuando quieres empezar a usar tu PC, pero al iniciar solamente puedes ver una pantalla en negro sin ninguna acción posible más que mover el puntero del mouse. Seguramente tendrás un ataque de nervios importante y pensarás que tienes que llevar la computadora a reparar de inmediato porque algo muy malo ocurrió. Puedes relajarte y respirar porque existen soluciones muy sencillas en donde no tienes que perder todos tus datos o información personal. No siempre la solución a los problemas es instalar nuevamente el Windows y perderlo todo o tener que recuperar lo que se puede, sigue este tutorial para volver a tener tu computadora funcionando de lo mejor.
¿Por qué aparece Windows con pantalla negra?

Pueden haber varias razones para terminar con un inicio complicado, en principio se trata de que algo está fallando en la PC. Muchas veces este fenómeno ocurre por la presencia de un virus muy malicioso, pero para completar esta teoría tendría que haber algunos puntos característicos como por ejemplo una extrema lentitud en cada función que se quiere hacer y el hecho de que no hayas tocado ninguna configuración antes de haber apagado la computadora por última vez.
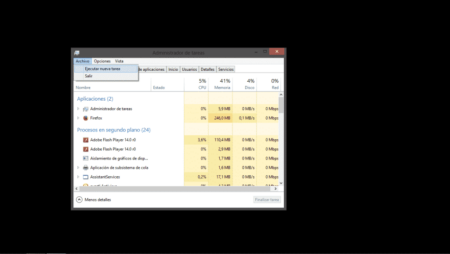
Específicamente hablando, un Windows con pantalla negra significa que existe un error en los registros del sistema operativo, o bien que la controladora que tienes de video sin importar que sea externa o no se encuentra fallando, aunque la mayoría de las veces es simplemente que no se actualizó su driver y por eso no muestra desde el inicio al sistema operativo. Si de algo te debes quedar tranquilo es que tu PC funciona y tu Windows también, solamente no tienes acceso visual al mismo, pero lo tendrás en segundos si sigues el tutorial que te pasaremos a continuación.
Tutorial para arreglar la pantalla negra en Windows 7

Ahora mismo te encuentras frente a tu PC con la pantalla negra y con un cursor que puedes mover sin inconvenientes, entonces toca las teclas Ctrl , Alt y Supr para tomar el atajo hacia el Administrador de tareas que será el que tocarás a continuación. Dirígete a la pestaña Procesos y aparecerán todos los procesos que están activos aunque tú no puedas verlos, entonces presiona el llamado explorer.exe y pon Finalizar proceso . Terminados los pasos irás más arriba en donde dice Archivo , luego te dirigirás a Nueva tarea y te aparecerá un cuadro de texto Abrir, entonces tienes que poner explorer.exe y después tocar Aceptar .

Arreglar el controlador de video
Siguiendo adelante con el tutorial haremos que no vuelva a ocurrir este inconveniente y si el controlador de video era el culpable de todo, ahora se arreglará para que no abras el Windows con pantalla negra otra vez. Dirígete al botón de inicio y en el área de búsqueda escribe Administrador de dispositivos , luego haz click en resultado que aparece. Ve directamente hacia donde dice Adaptadores de pantalla y con un click en el botón derecho tendrás la posibilidad de Actualizar software de controlador , seguirás los pasos y ya se habrá arreglado el problema.
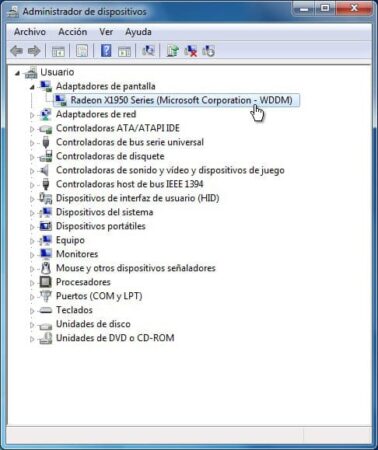
Solucionar problemas de registro
Nuevamente nos situamos cuando tu Windows 7 volvió a correr como si nada, entonces podremos fijarnos si la razón de todo fue un error de registro que tal vez hayamos ocasionado sin querer con un problema como el Ccleaner por ejemplo, o bien un virus se haya encargado de arruinar nuestro inicio a la PC. Para realizar esta comprobación tendrás que ir al botón de inicio y en el cuadro de búsqueda escribir regedit , de inmediato verás un programa que debes clickear para abrir los registros.
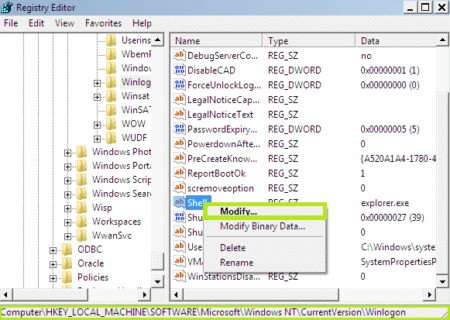
Busca el llamado HKEY_LOCAL_MACHINE y haz click para que se abra y veas las opciones que aparecen, entonces buscas Software , es momento de buscar Microsoft , luego Windows NT , irás a CurrentVersion y por último Winlogon . Habiendo terminado notarás en la lista que se abre a la derecha muchos nombres y busca el llamado Shell , fíjate entonces que en el área de datos figure explorer.exe si es que no figura, entonces debes hacer doble click para que te permita escribirlo, no pondrás las comillas. Lo más seguro es que se haya solucionado incluso siendo este el problema que hubiera ocasionado tu complicado inicio. Si ya has hecho todo, entonces debes reiniciar la PC y ver qué sucede.
Tutorial Windows 10 con pantalla en negro

Si posees Windows 10, entonces es más complicado el problema de la pantalla en negro, pero no imposible de reparar. Existen dos diferencias, una de ellas es cuando te permite iniciar sesión y la otra es cuando directamente aparece la pantalla negra antes de que pudieras acceder al área para iniciarla. A continuación te hablaremos de las soluciones posibles.
Descartar posibles problemas externos

Lo primero es que pruebes desconectando todos los dispositivos que fueran externos a la PC, con esto nos referimos a USB, parlantes y cualquier cosa que hayas agregado. Con esto hecho intenta prender la PC. Fíjate que esté bien enchufado el monitor o que utilices para proyectar tu computadora, incluso puedes probar con algún otro para comprobar que no sea el problema.
Iniciar sesión en modo seguro
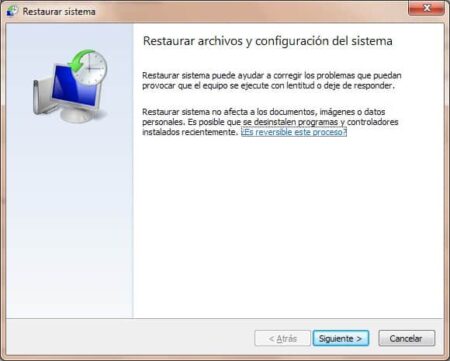
Descartando todo lo anterior, solamente queda la opción de prender la PC en modo seguro. Si has tenido que conectar tu unidad de recuperación entonces tendrás que poner las siguientes opciones para hacer el trabajo: Solucionar problemas > Opciones avanzadas > Configuración de inicio > Reiniciar. Pudiendo entrar con F5 o F3 a tu sistema operativo, deberás ir a la lupa que está en tu barra de tareas y escribir Administrador de dispositivos , luego entrarás así al panel donde buscarás Adaptadores de pantalla . Si ves que tienes dos, entonces debes hacer click derecho en el nuevo para deshabilitarlo. En caso de que hubiera solo uno, entonces usa el botón de derecho, ve a Propiedades , luego Controlador y pon Revertir al controlador anterior .
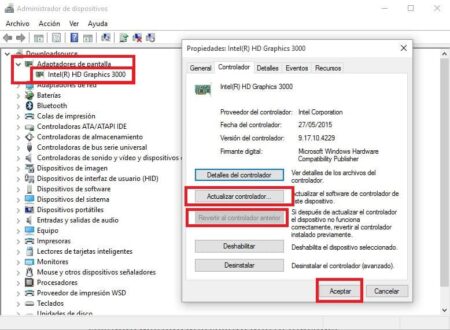
En caso de que puedas entrar al área para iniciar sesión, entonces toca el botón Bloq Mayus y ve a Inicio/apagado , ahí pon Reiniciar . Cuando prenda nuevamente pondrás Solucionar problemas > Opciones avanzadas > Configuración de inicio > Reiniciar y con F5 tendrás acceso al Modo seguro con acceso a internet para poder hacer los arreglos de pantalla que te explicamos anteriormente.
