Recientemente os contábamos cómo conectar los auriculares Bluetooth al teléfono móvil, pero hay muchas más plataformas donde podemos utilizar este tipo de periféricos. Si bien es verdad que lo más habitual es utilizar estas herramientas en un smartphone, con una sencilla configuración lograremos adaptar nuestros auriculares Bluetooth al espacio de trabajo de un PC. Te contamos de una forma muy sencilla Cómo conectar auriculares Bluetooth al PC.
- Antes de nada, asegúrate de que sus auriculares estén encendidos y sean visibles. Cabe destacar que el proceso puede variar dependiendo del modelo de dispositivo
- En el PC, ve a Inicio, luego selecciona Configuración
- Navega hasta Dispositivos> Bluetooth y otros dispositivos y asegúrate de que el Bluetooth esté activado.
- También puedes utilizar el centro de acción de Windows para activar Bluetooth.
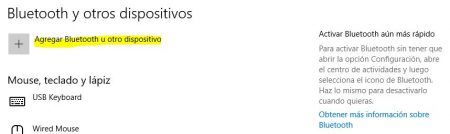
- Si no tienes la opción de Bluetooth visible en esta ruta, significa que simplemente tu PC no tiene esa herramienta disponible
- En el menú de configuración, selecciona tus auriculares de la lista para emparejar.
- En otro método, simplemente selecciona Conectar en el centro de acción de Windows.
Listo, ya sabes cómo conectar auriculares Bluetooth al PC. Recuerda que en el ámbito de los auriculares Bluetooth depende bastante la marca y modelo del que estemos hablando. De hecho, lo más probable es que ambos auriculares sean detectados como periféricos independientes, así que antes de nada hay que coordinarlos entre sí. Te enseñamos cómo hacerlo de forma muy sencilla en el siguiente artículo.
