En algunas ocasiones es posible que un disco duro no aparezca entre las unidades de Windows 10, en la sección «Este Equipo». Aunque en la mayoría de las ocasiones las unidades externas o internas de discos deben ser reconocidas de forma automática, en ocasiones esto no sucede. Pueden ser varios los motivos por los que esto sucede. Muchas veces cuando el disco duro es totalmente nuevo puede suceder. Para ello debemos dar formato a un disco duro que no aparece pero… ¿cómo lo hacemos?
Es posible que por un fallo del sistema, o un fallo del usuario, se haya provocado su desaparición. Generalmente cuando las particiones no están configuradas de forma correcta. En estos casos, es posible que una partición de un disco, o un disco entero, haya perdido su volumen. También es posible que el volumen esté defectuoso y no sea reconocido por Windows. No saldrá en «Este Equipo», pero sí es posible verlo y configurarlo de forma correcta desde Windows 10. Vamos a aprender a dar formato a un disco duro que no aparece en «Unidades» o «Este Equipo».
Mi disco duro no aparece en Windows
Aunque suene obvio, primero tendremos que comprobar que la parte de hardware no tiene problemas. No hablamos de abrir el disco, especialmente cuando es nuevo. Pero sí debemos comprobar que el disco duro está bien conectado a la corriente. También asegurémonos que la clavija de corriente está activada y se iluminen los chivatos de corriente.
Conecta bien el cable USB al ordenador, en caso de que hablemos de un disco externo. Cambia de USB para comprobar si se trata de un problema de dicho puerto o del propio Windows. Es posible que estemos también ante un posible fallo en los drivers (controladores) que reconocen las unidades USB. Debemos asegurarnos de que todo en «administrador de dispositivos» no tenga fallos y esté bien instalado. Si ya hemos realizado las comprobaciones mínimas y seguimos sin ver el disco, vamos a darle volumen y formato.
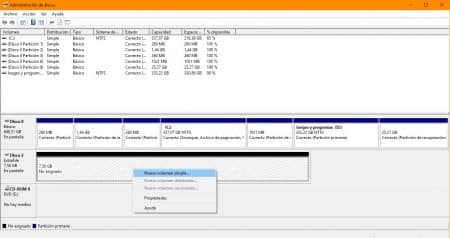
Dar formato a un disco duro que no aparece
- Lo más seguro es que el disco no tenga un volumen asignado. Primero dirígete al buscador de Windows 10 y escribe «Discos», nos parece la opción «Crear y formatear particiones del disco duro» en donde debemos pulsar. De esta forma se nos abrirá el «Administrador de discos» de Windows 10. Desde aquí podremos dar formato a un disco duro que no aparece en «Este Equipo».
- Aquí veremos los discos ordenados por separado, además de poder comprobar las particiones que se han realizado en cada uno de ellos. También el espacio reservado para el sistema, espacios sin utilizar al no tener volumen, etc.
- Para que un disco aparezca en «Este Equipo», debemos asignarle una letra de unidad, crearle volumen y darle formato en un sistema de archivos compatible. Hacemos click derecho en la zona negra, que indica que dicho espacio de almacenamiento no tiene volumen.
- Pulsamos en «Nuevo volumen simple» y se nos abrirá el asistente, en donde debemos pulsar en siguiente. Acto seguido se nos indicará la cantidad espacio que queremos asignar a este volumen; por norma general asignará todo el espacio compatible del disco duro que no esté usándose.
- Si no tiene una letra de unidad asignada, le asignará una de forma directa o nosotros podremos elegir la que más nos guste. Al continuar aparecerá una ventana en donde debemos seleccionar un formato; FAT32 o NTFS son los más usados. La opción NTFS es la ideal para discos duros, para poder guardar archivos de mucho tamaño.
- Ahora ya veras el almacenamiento de tu disco en color azul, y cómo tiene asignada una letra. Aparecerá en «Este Equipo» sin problemas, y podrás guardar tus archivos. También podrás crear particiones si lo prefieres.
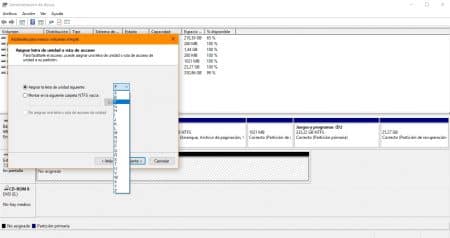
Siguiente » Cómo arreglar un iPhone que funciona lento
