Siempre que utilizamos una computadora ajena, podemos sentir la ausencia de nuestro fondo de pantalla para Windows. La realidad es que nos sirve enormemente para poder ver algo de interés con solo prender la máquina. Algunos usuarios utilizan su fondo con el fin de sentirse identificados y buscan imágenes de series, películas o videojuegos predilectos. En cambio, otros usuarios prefieren imágenes que transmitan belleza, paz y relajación. Así como puede ser que traten sobre guerras, colores cálidos, figuras abstractas y hasta cuadros artísticos o fotografías. A continuación te enseñaremos todo lo que no sabías sobre tu fondo de pantalla para Windows.

Cómo cambiar el fondo de pantalla en Windows Starter
Todas las computadoras que tienen corriendo el Windows Starter, vienen con la complicación de no poder modificar su wallpaper. Muchos usuarios preguntan con frecuencia en la red como revertir esta imposición de Microsoft. En este tutorial podrás solucionar esta restricción para poner el fondo de pantalla que desees. La mejor parte es que solo se trata de bajar un programa en tu PC.

Oceanis Change Background
Este software es muy completo para usuario con Windows Starter que desean cambiar su wallpaper. Cuando termines con la instalación, se te pedirá que reinicies la computadora. Al volver a encontrarte en tu escritorio podrás visualizar el ícono de Oceanis y lo deberás clickear. Se abrirá un programa que está en español y debes dirigirte a Examinar para seleccionar la carpeta que quieres abrir. Haz click en Aceptar y cuando hayas encontrado la imagen que escogiste previamente pon Guardar cambios . Finalizados estos pasos ya estarás disfrutando de un fondo de pantalla para Windows Starter.

Fondos de pantalla para Windows con movimiento

Seguramente ya te has aburrido de los convencionales fondos de pantalla para Windows y por eso quieres algo nuevo. Es tu oportunidad de tener el mejor wallpaper del mundo, sin duda es una video funcionando en tu escritorio. ¿Eres fanático de las letras de Matrix bajando por la pantalla? ¿Te encantaría convertir tu computadora en algo único? Ahora puedes seguir este tutorial que consta únicamente de un software.
Descargar DreamScene en Windows

Es posible que hayas escuchado hablar ya de este programa porque resulta ser muy fácil de emplear. Sin embargo, una vez hecho el tutorial no tendrás que borrarlo de tu computadora. Esto se debe a que se convertirá en tu botón de Pausa y de Continúe para el video que selecciones. No entres en pánico si tu PC le deniega el acceso al software o el antivirus lo detecta como virus. Para modificar tus wallpapers, DreamScene toca algunos registros de Windows y por eso aparece como indeseable para el sistema.
Tutorial para usar DreamScene
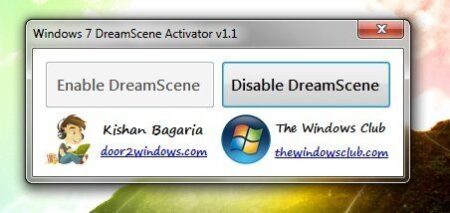
Antes de comenzar con el tutorial sería excelente que verifiques una opción importante de tu pantalla. En vez de empezar con los pasos, debes ingresar en Equipo para buscar la pestaña que dice Propiedades del sistema . En la parte izquierda encontrarás una sección llamada Protección del sistema y entrarás en ella. Toca la pestaña Opciones avanzadas y allí haz click en el primer botón que dice Configuración , el mismo estará en el área de Rendimiento. Por último debes buscar la opción Mostrar el rectángulo de sección traslucido y ponerle una tilde. Si no tienes esta función seleccionada antes de comenzar, nada de lo que hagas se verá en tu escritorio.
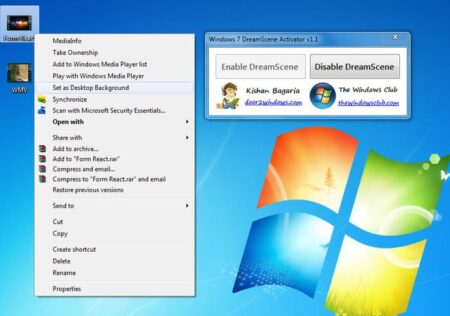
Tienes que descargar el programa que se bajará en un .rar o .zip dentro de tu PC. Del mismo saldrán dos carpetas o una y un ejecutable. Dentro de la primera carpeta encontrarás una serie de videos que podrás en el futuro probar con tu nuevo programa. El software lo tendrás que abrir con click derecho para seleccionar que eres Administrador . Una vez abierto verás dos botones inconfundibles y debes clickear el que dice Enable DreamScene . Luego de haberlo activado esperarás 2 segundos y podrás entonces poner videos como wallpapers. Para seleccionarlos los clickearás con el botón derecho y elegirás la opción Set as Desktop Background .
Convertidor a formato WMV
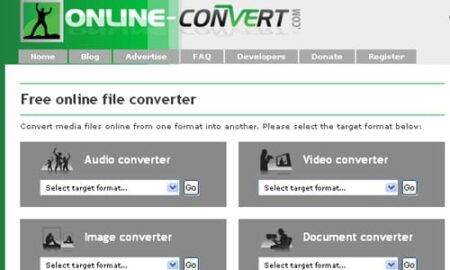
Como ya te hemos adelantado, solamente los videos que se encuentren en formato WMV son los que podrás usar. Se recomienda que tengan una duración promedio de 30 segundos, pero no es algo relevante. En este apartado te brindaremos una herramienta online para convertir videos desde cualquier formato a WMV. Con dicha app puedes convertir archivos multimedia desde una URL o la PC directamente. Otra herramienta muy útil para aprovechar es por ejemplo el acortador que reducirá el tamaño y la duración del video.
Como crear un fondo de pantalla para Windows 10 animado
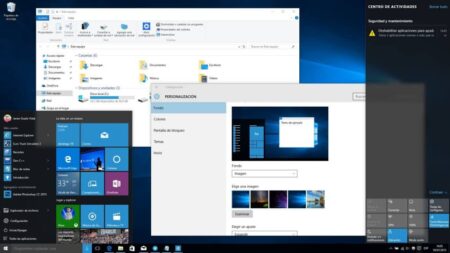
Una cosa es tener un video como fondo de pantalla, pero otra diferente es un wallpaper animado. En esta ocasión te queremos enseñar cómo debes configurar tu Windows 10 para obtener un fondo de pantalla animado. Son pasos sencillos y la mejor parte es que tu computadora no será más lenta ni tendrá ningún inconveniente.

Para comenzar con el tutorial debes hacer click derecho y elegir la opción Personalizar . Luego deberás ir a donde dice Fondo , allí podrás seleccionar las imágenes que desees para que se vean aleatoriamente. Sin embargo, si estás en Windows 10 te tienes que dirigir a Presentación . Puedes seleccionar es la velocidad con la que se pasará de una imagen a la otra. El mínimo de tiempo establecido varía de 30 segundos a 1 minuto y puede haber hasta un día de intervalo. Las imágenes que escogerás no pueden estar en diferentes carpetas. Por lo cual, te recomendamos que primero armes una carpeta con todas las imágenes que usarás. Es posible destildar imágenes que no que desees incluir de una misma carpeta.
