Desde hace ya varias actualizaciones, cada vez que iniciamos Windows lo primero que nos encontramos es una pantalla de bloqueo donde debemos introducir una contraseña o en su defecto un PIN de cuatro dígitos. Este tipo de protección es útil si solemos trabajar con un portátil, ya que añade una capa más de seguridad en caso de robo o pérdida. Sin embargo cuando trabajamos con un equipo de sobremesa nos sobra este tipo de pantalla. Hoy te enseñamos cómo eliminar la pantalla de bloqueo en Windows 10.
Para realizar este proceso trabajaremos con algunos archivos importantes de Windows. Para que no haya ningún tipo de problema de recomendamos que sigas los pasos al pie de la letra, y en un abrir y cerrar de ojos habrás eliminado la pantalla de bloqueo. Esto es lo que tienes que hacer:
- Haz clic sobre el icono de windows y luego selecciona ejecutar (o accede directamente con CTRL + R)
- Ahora, en el cuadro de texto escribe “regedit” y dale a aceptar
- Ahora debes navegar hasta llegar a la ruta que te detallamos a continuación: HKEY_LOCAL_MACHINE\SOFTWARE\Policies\Microsoft\Windows
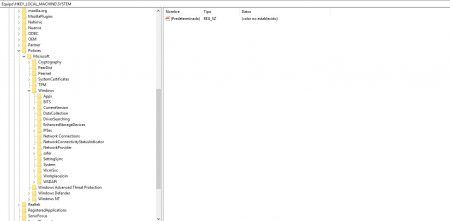
- Ahora debes crear una nueva clave de registro llamada “Personalización” si es que no está creada ya
- Para crear la clave de cero , haz clic derecho en el panel de la derecha, selecciona “Clave” en el menú y cambia la clave de la “Personalización”.
- Ahora navega hasta llegar a “Personalization”
- Ahora haz un clic derecho sobre el panel de la drecha y selecciona Nuevo valor DWORD (32 bits) Valor.
- A continuación, nombra el nuevo valor así: NoLockScreen
- Por último coloca este NoLockScreen a 1, haciendo doble clic sobre su nombre e introduciendo un “1” en el campo de datos de Valor
- Pulsa aceptar y la pantalla de bloqueo se habrá deshabilitado
Listo, ya sabes cómo eliminar la pantalla de bloqueo en Windows 10. Si quieres volver a activarla simplemente debes repetir el proceso y sustituír el “1” por un cero en el paso final. Si te interesan más consejos relacionados con Windows y la personalización, aquí te contamos cómo cambiar los parámetros de color en Windows 10.
