El más reciente sistema operativo de Microsoft tiene muchas cosas por descubrir, desde pequeños trucos hasta nuevas funcionalidades para hacer nuestra vida más fácil. Ha sido fuertemente impulsado por la compañía de Bill Gates ya que este S.O. representa un salto importante para la empresa que deja atrás todas sus versiones para centrarse en una sola con mejoras constantes.
Olvídate de la época donde teníamos Windows XP, 7, 8, y ahora simplemente nos quedaremos con el 10. Por cierto si todavía no lo has hecho te recomendamos leer nuestro tutorial sobre cómo realizar una instalación limpia de Windows 10 en nuestro PC. Tener un sistema operativo limpio evitará conflictos y problemas posteriores.

Ya que estamos en esto también les recomiendo leer dos sencillos tutoriales que vienen a ser más trucos de Windows 10 que nos pueden servir para cualquier otro momento. Por ejemplo, evitar el autorun de la memoria USB, esencial para no tener virus en nuestro computador.
Al igual que un sencillo truco para recuperar el botón “Hibernar” en Windows 10, el cual por defecto viene desactivado. La verdad no se cual ingeniero de Microsoft decidió que hacer esto era buena idea, pero en todo caso estamos nosotros para corregirlo.
Una de las características principales del nuevo W10 es su enfoque a los dispositivos móviles, razón por la cual nos encontramos con Windows Store, una tienda con aplicaciones universales capaces de correr en nuestro Smartphone, Tablet y PC con Windows 10. Por defecto las aplicaciones se instalan en la misma carpeta pero en caso de querer cambiar el destino los pasos son simples.
Beneficios de cambiar la ruta de instalación por defecto en Windows 10
A primera vista puede que cambiar la carpeta por defecto para la instalación de los programas en tu PC no tenga muchos beneficios, pero teniendo en cuenta que instalar y desinstalar aplicaciones es una de las tareas más habituales en Windows si resulta bastante provechoso sobre todo cuando no cuentas con mucho espacio de almacenamiento en la unidad de disco duro.
Esta falta de espacio es habitual en Tablets y convertibles 2 en 1, lo que seguramente no sabías es que podemos cambiar la ruta de instalación de las Apps para que se instalen en una unidad diferente a la del sistema operativo. De esta forma tendrás instalados todos los programas que te interesen sin preocuparte por el espacio.
Por defecto la ruta de instalación en Windows es C:\Archivos de programas, lo que haremos a continuación es modificar parámetros que permiten cambiar esta ruta e instalar los programas en otra partición o carpeta.
Tutorial paso a paso para modificar la ruta de instalación por defecto en Windows
El primer paso es acceder al Registro de Windows, para ello presionamos la tecla Windows y luego escribimos Regedi, con esto tendremos acceso directo al Editor de registro del sistema operativo solo basta hacer clic para activarlo.
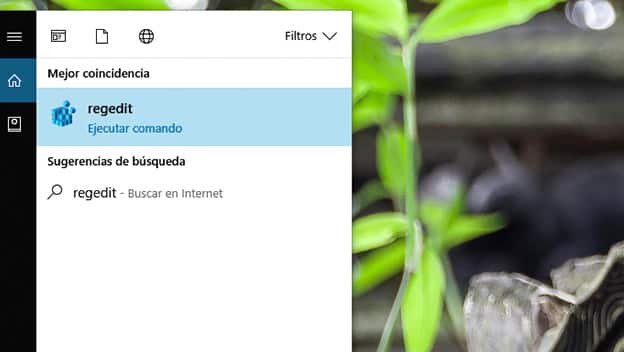
Luego debemos ir abriendo las carpetas hasta llegar a la ruta HKEY_LOCAL_MACHINE\SOFTWARE\Microsoft\Windows\CurrentVersion. Todas las carpetas están organizadas de forma alfabética así que no tendrás mayores problemas.
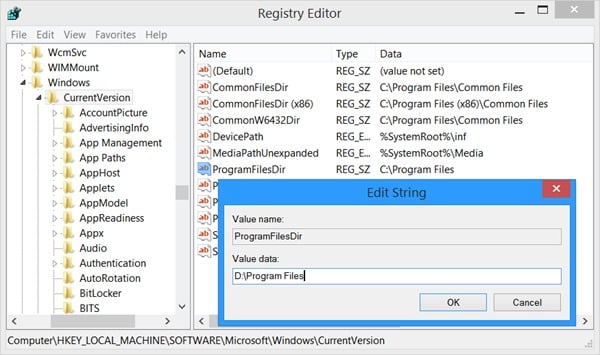
Una vez dentro de la mencionada ubicación, centramos la vista en la parte derecha donde aparece ProgramFilesDir y, al hacer clic sobre está nos aparecerá un cuadro de edición donde modificaremos la ruta de instalación por defecto. Para el cambio solo debemos escribir la ruta que deseemos, esta puede ser en la misma unidad o no, por ejemplo, D:\Programasnuevos hacemos clic en Aceptar y listo.
Cambiar la ruta de instalación de las Apps de Microsoft Store
Modificar la ruta de instalación de las apps descargadas desde la Tienda de Windows es mucho más simple que con los programas clásicos. Lo primero es entrar al panel Configuración desde el menú Inicio y luego hacemos clic en el apartado “Sistema”.
En el panel lateral seleccionamos donde dice “Almacenamiento” y allí según la versión de Windows 10 que utilicemos seguiremos los siguientes pasos. Si tu PC no tiene la actualización Windows Creators Update, dentro de almacenamiento veremos la casilla “Las nuevas aplicaciones se guardarán en”, siendo posible cambiar la ruta.
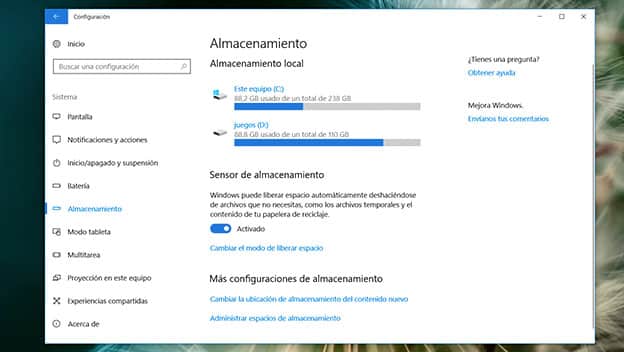
Si por el contrario tu computador fue actualizado buscaremos la opción que reza “Cambiar la ubicación de almacenamiento del contenido nuevo” ubicado en la parte inferior del apartado Más configuraciones de almacenamiento. Después, en la nueva ventana hacemos clic donde dice “Las nuevas aplicaciones se guardarán en” y elegimos la unidad donde se guardarán todas las Apps que descarguemos de Microsoft Store.
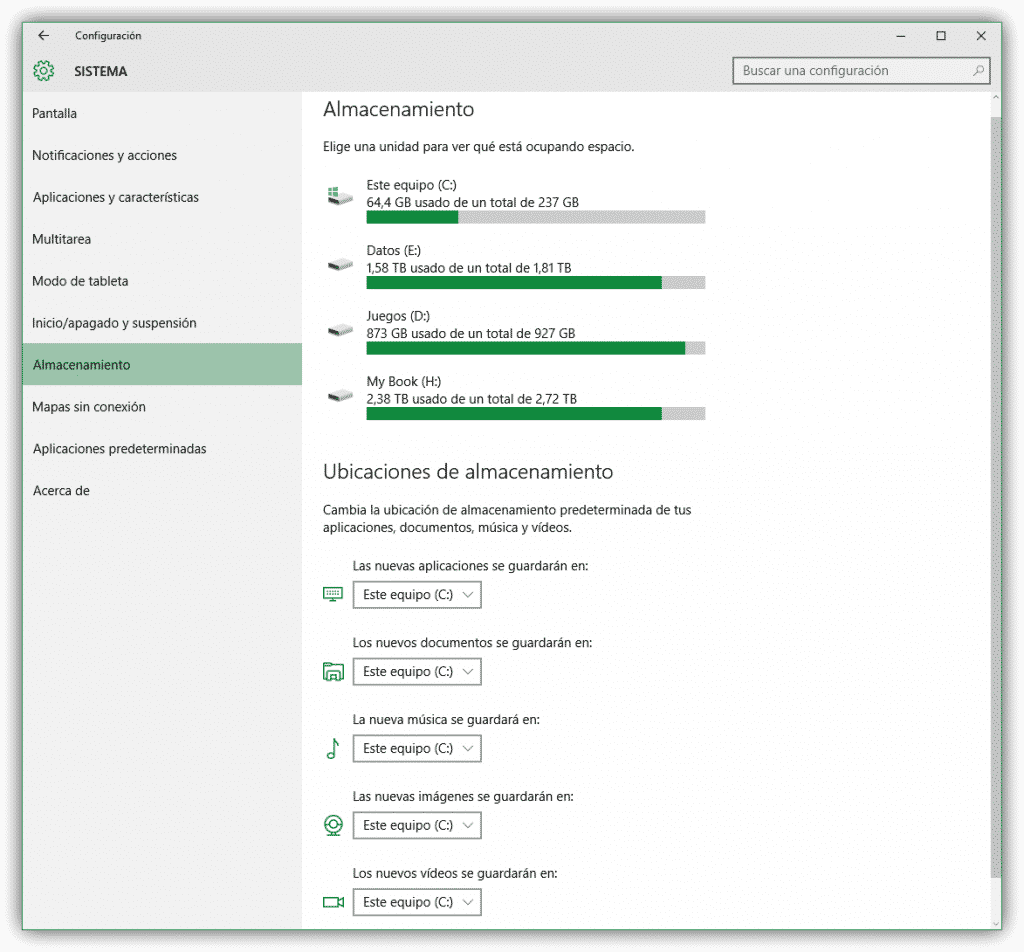
Como ven es mucho más sencillo modificar la ruta de instalación de las Apps que instalamos desde Microsoft Store, hacerlo en los programas externos es un poco más complicado pero con esta guía editaremos los registros del sistema operativo sin problema.
