El navegador web Microsoft Edge llegó al mercado con el sistema operativo Windows 10 y desde entonces ha tenido buena acogida entre los usuarios de Microsoft. Apoyado principalmente en las bondades que incorpora W10 de cara a los dispositivos móviles.
Antes de la llegada del nuevo navegador de Microsoft muchos usuarios especulaban que este era el reemplazo generacional de Internet Explorer, el icónico navegador que durante varios años fue el gran dominante del sector. Sin embargo, en Windows 10 todavía encontramos al mencionado navegador pues todo indica que la compañía de Redmond no piensa dejarlo morir tan fácilmente.
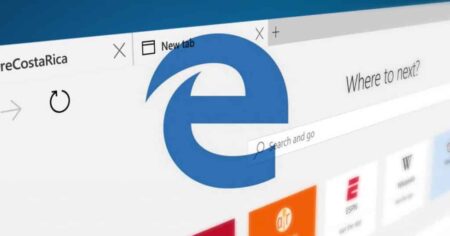
Edge se caracteriza por ser un navegador rápido, versátil y con una interfaz intuitiva, todo esto sumando a su rapidez para cargar páginas lo convierten en un navegador lo suficientemente bueno para competir con Chrome.
Incorpora algunas ideas interesantes que ya estaban presentes en otros navegadores pero fueron adaptadas de forma magistral, la primera es Vista de Lectura y también Notas web, dos herramientas sencillas que permiten aumentar nuestra productividad al momento de navegar, en los otros navegadores este tipo de funcionalidades son incorporadas con extensiones.
5 Trucos para Edge que seguramente no conocías
Pasarse a un navegador web nunca es fácil, sobre todo si tienes una tendencia arraigada en Chrome, Firefox o Safari. Sin embargo, Microsoft Edge comienza hacer méritos para ser nuestro navegador por defecto en Windows 10.
Cómo importar marcadores web de otros navegadores
Uno de los primeros trucos que aprenderemos es como pasar los datos de navegación de otros navegadores a Microsoft Edge. Lo primero es abrir el navegador y hacer clic en el menú representado por tres puntos horizontales ubicados en la parte superior derecha.
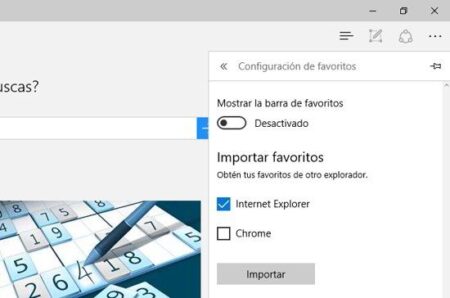
Luego hacemos clic en configuración y posteriormente vemos donde dice Ver la configuración de favoritos ; dentro de esta concretamente en la sección de importación, marcamos las casillas de los navegadores de los cuales deseamos importar los favoritos y presionamos donde dice Importar. Para ver la barra de favoritos en el navegador presionamos las teclas Ctrl+Shift+B.
Cambiar el tema del navegador
Anteriormente les mencionábamos que en Edge nos encontramos con un diseño minimalista, el cual por cierto cuenta con dos temas uno claro y otro oscuro. Si eres de los que disfruta con la personalización puedes cambiar a un diseño un poco más oscuro.

Hacerlo es muy fácil, hacemos clic sobre el menú principal de Edge representado con tres puntos y luego hacemos clic en Configuración. En el menú desplegable hacemos clic donde dice Elegir Tema.
Cómo activar el modo de lectura
Leer sin distracciones es una de las premisas del navegador Microsoft Edge, y lo mejor de todo es que no necesitamos bloqueadores de publicidad ya que desde la misma configuración podemos disfrutar del famoso modo de lectura.
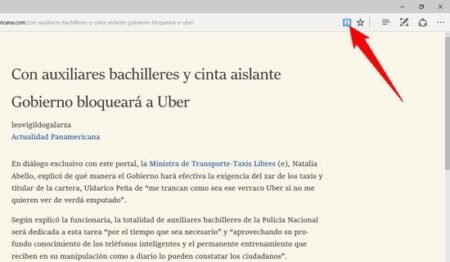
Basta solo un clic para eliminar barras laterales, botones de navegación, anuncios excesivos, imágenes y demás contenido que distrae nuestra atención al momento de leer en Internet. Vista de lectura se puede activar haciendo clic sobre el icono con forma de libro ubicado en la barra de URL del navegador, también la puedes activar escribiendo la palabra read: antes de la dirección de la página web por ejemplo, en nuestro caso sería read:descargar.org
Abrir una ventana de navegación privada

Otro truco que seguramente te interesará es el de poder iniciar una navegación privada, función que nos permite navegar sin que las páginas visitadas queden guardadas en el historial. También te viene bien si deseas rescindir de cookies, entrar en modo de navegación privada en Edge es muy simple, abrimos el menú principal y luego hacemos clic donde dice Ventana InPrivate nueva.
Cómo cambiar el motor de búsqueda en Microsoft Edge
Lo primero que debes saber es que Edge para poder cambiar el motor de búsqueda por defecto, debes hacer visitado otros anteriormente. Es decir, no te ofrece motores en una lista sino que encuentra los que visitaste anteriormente.

Puedes colocar a Google, Facebook, Duckduckgo, entre otros. Lo primero es abrir menú principal y luego hacer clic en el botón Ver configuración avanzada, dentro de este apartado vamos a donde dice Buscar en la barra de direcciones con.
Nos aparecerá el botón Cambiar para posteriormente escoger el motor de búsqueda que deseemos, y luego pulsamos donde dice establecer como predeterminado. Así podemos utilizar cualquier buscador en nuestro navegador web.
Con estos cinco trucos y funciones para Microsoft Edge podemos hacer que nuestra navegación sea mucho más placentera. Por cierto si deseas complementar tus conocimientos te recomendamos leer cómo pasarte definitivamente al navegador Edge de Microsoft.
Siguiente » Cómo pasar música de iTunes a Google Play Music
