Todavía estamos lejos de decir que Edge es el mejor navegador del mercado, sin embargo, tras la actualización de Windows 10 Anniversary han mejorado notablemente las cosas.

De hecho es muy probable que ya estés pensando en pasarte definitivamente al navegador Edge de Microsoft, especialmente si todavía utilizas Explorer. Por lo cual será una decisión fácil de tomar.
Un poco más difícil es pasar de Chrome a Edge. En caso de estas contemplando esta última tenemos la guía perfecta para que puedas pasarte al nuevo navegador de Microsoft sin mayores complicaciones.
Guía para hacer Edge tu navegador por defecto
En Windows 10 el navegador por defecto es Edge, así que si posees este sistema operativo no tendrás mayores problemas. Sin embargo, y precisamente es el motivo de esta guía, en caso de utilizar Explorer, Chrome o Firefox, deberás modificar los ajustes.
Para hacer Edge nuestro navegador predeterminado, lo primero que debemos hacer es abrir el mismo. Luego hacer clic en el botón del menú que se encuentra ubicado en el extremo superior derecho y tras esto seleccionar Configuración.
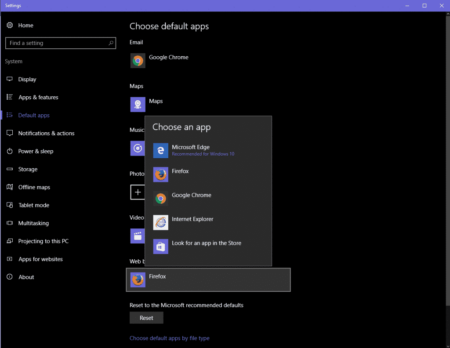
En las primeras opciones de este menú verás un botón que reza Cambiar mi navegador principal. Haz clic sobre el botón para que puedas abrir el menú de Apps por defecto y luego en Configuración de apps.
Ahora solo te queda dirigirte al apartado de Navegador, haz clic en tu navegador principal y selecciona Microsoft Edge del menú.
Importando los marcadores
No es posible hacer una mudanza sin llevarnos las cosas viejas y en este caso lo que haremos será aprender cómo importar los marcadores a Edge. Desafortunadamente la única manera de hacer esto por el momento, es de forma manual.
Para ello, lo primero que hacemos es abrir el navegador, luego hacemos clic en el botón del menú que ya mencionamos en los párrafos anteriores. Luego ve a Configurar. Ahora, baja hasta el apartado de Favoritos, haz clic en la opción Ver configuración de favoritos.
Luego vuelva a bajar hasta donde dice Importar favoritos, marca el o los navegadores de los cuales deseas importar los marcadores y a continuación dale a Importar.
El único problema es que Edge todavía no soporta marcadores en un archivo de HTML así que primero debemos llevarlos a otro navegador como Internet Explorer o Google Chrome y luego si hacemos lo propio con el nuevo navegador de Microsoft.
Escogiendo la página principal del navegador Edge
De momento el navegador de Microsoft solo ofrece cuatro opciones para escoger nuestra página principal:
- Página Inicial de Microsoft
- Escoger la página de «nueva pestaña»
- Páginas más visitadas
- Páginas específicas
Lo que haremos para establecer tu página principal, es abrir Edge, y luego hacer clic en el botón del menú y dentro de este al apartado Configuración. Escogemos en el menú la opción donde dice Abrir Microsoft Edge con.

Si deseas también puedes escoger una página en blanco como página principal. Para escoger una página específica, debes escribir el URL de la página que deseas usar y luego hacer clic en el botón de guardar.

Tu página principal sólo es mostrada cuando abres una nueva ventana de Edge, no al iniciarse el navegador.
Definiendo el buscador por defecto en Edge
Al igual que la mayoría de los navegadores modernos, Edge de Microsoft te permite buscar en la Web escribiendo directamente desde la barra de navegación.
Por defecto el motor de búsqueda de Edge es Bing, pero por fortuna puedes modificarlo y utilizar el que desees, solo debe usar la tecnología OpenSearch y entre estos se encuentra Google, Yahoo e incluso Facebook.
Antes de configurar el motor de búsqueda que deseas por defecto primero debes visitar la página del que quieres usar y realizar una búsqueda en el navegador. La verdad es que esto puede parecerte algo extraño, pero así es como Edge descubre los motores de búsqueda que pueden interesarte.
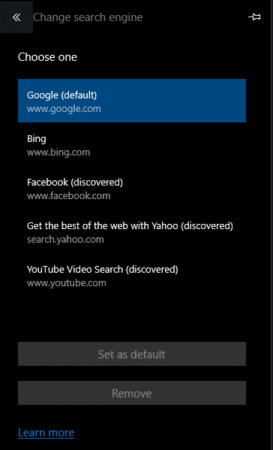
Luego de buscar en el motor que deseamos, si pasamos a la respectiva configuración. Desde la opción de menú y ve al apartado de Configuración luego Ver configuración avanzada y por ultimo escoges Cambiar motor de búsqueda.
Verás una lista de los motores de búsqueda que el navegador ha descubierto con tu uso, por supuesto debe aparecer el que acabas de utilizar, en caso no de aparecer es porque no es compatible con Edge. Haz clic en el motor que quieres usar y luego marca en el apartado Usar por defecto.
Personaliza tu experiencia con Extensiones para Edge
Tras la más reciente actualización Windows 10 Anniversary Update, llegó una buena noticia para todos los seguidores del navegador de W1O. Y es que ahora el navegador web soporta las extensiones, dotando nuestro navegador web de muchas más funciones.
Entre las más populares se encuentra AdBlock, LastPass, Pinterest Pin It, y muchas más. Para instalar las extensiones en Edge todo lo que debes hacer es abrir el menú, luego escoger el apartado Extensiones > Consigue extensiones en la Tienda.
Listo amigo, con este completo tutorial ya puedes pasarte al nuevo navegador Edge de Microsoft sin mayores problemas. No esperes más tiempo y disfruta las bondades de este mejorado explorador que se encuentra muy por encima de Internet Explorer.
Siguiente » Cómo saber si debes instalar iOS 10 en tu iPhone
