Hace tiempo ya que se nos dio a conocer el sistema operativo Windows 10, con él vinieron grandes cambios que se sumaron a lo que conocíamos. Muchos usuarios no terminan de adaptarse a las nuevas características y otros quieren explorar sus funciones al límite. En este caso, hemos preparado un interesante tutorial que te enseñará a trabajar con más de un escritorio a la vez. Existen formas de conseguir este objetivo y optimizar el rendimiento de cada uno. Además, puede resultar un poco molesto recurrir a diferentes ventanas para realizar tareas simultáneas, pero todo se simplifica con el uso de los escritorios virtuales de Windows 10.
Beneficios de los múltiples escritorios virtuales de Windows
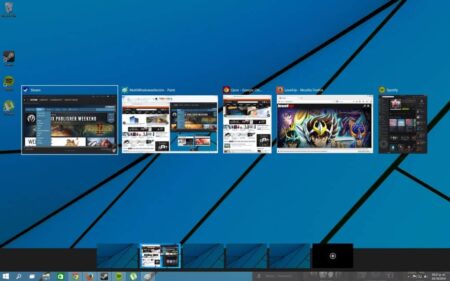
Ahora ya sabes para qué sirven los escritorios virtuales, pero otros casos en donde puede ser muy útil es a la hora de diferenciar tus tareas. Generalmente las personas usan siempre el mismo escritorio. Sin embargo, todo podría ser mejor si en su lugar decidieran tener uno para videojuegos, otro para el trabajo e incluir por separado todas sus actividades más frecuentes. Dentro de sistemas operativos como Linux o Mac, este fenómeno viene funcionando desde hace tiempo. Cuando nos referimos a las versiones de Windows, solamente está presente en Windows 10 y en las anteriores se necesitan programas para conseguirlo.
Tutorial para crear escritorios virtuales en Windows 10
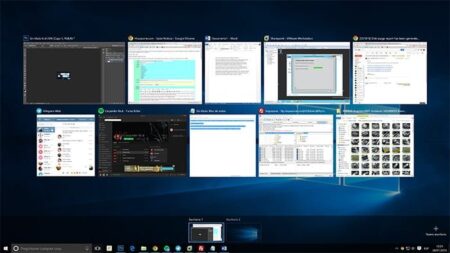
La tarea de crear estos espacios dentro de tu monitor y que se combinen sin necesidad de abrirlos individualmente, se logra en simples pasos. Para empezar debes dirigirte al área de búsqueda, junto al ícono encontrarás la opción Task View y la debes clickear. Si deseas un acceso de teclado, entonces debes poner Windows y Tab . Por otro lado, te aparecerá sobre la barra, una opción referida a Nuevo escritorio . Para un acceso mucho más directo, te recomendamos clickear Windows + Ctrl + D . De esta manera podrás usar todos los escritorios que desees. Luego de haber terminado satisfactoriamente el simple tutorial, tendrás 2 disponibles. Lo cual, puedes modificar con el simple hecho de repetir la operación.

Si deseas manejarte entre ellos con facilidad, entonces debes tocar las teclas Windows + Ctrl + flecha derecha o izquierda . Ahora que tienes un panel completo con todo lo que necesitas, podrás incluso mover programas de uno a otro. Para ello deberás tocar la opción Task View con el botón derecho del mouse y poner Mover a llevándolo hacia el escritorio indicado. Por otro lado, cada programa que se abre en cada escritorio es exclusivo y se esfuma al abrir otro, al regresar vuelve a visualizarse. Cabe mencionar que para eliminar todos los escritorios, puedes tocar las teclas Windows + Ctrl + F4 . Para eliminarlos de manera individual, lo podrás hacer en las opciones de Task View .
Como crear escritorios simultáneos con Windows

La compañía Microsoft piensa en grande cuando se trata de usuarios avanzados en el uso de sus productos. Nos referimos más específicamente a quienes trabajan con diseños, programación o con administración de redes. En este tipo de casos se recomienda poner a descargar el pack de herramientas gratuito que se ofrece para poder incluir en tu sistema operativo. En la web oficial podrás encontrar algunas utilidades para optimizar tu experiencia, entre ellas se encuentra la llamada Sysinternals . Una de las herramientas que incorpora tiene por nombre Desktops y aunque su última versión no se encuentra actualizada al año corriente, sirve para todos los Windows hasta el 8.
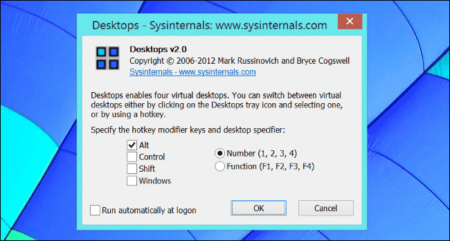
Detallaremos las diferencias entre ambos métodos empleados para tener varios escritorios virtuales en Windows. En principio tienen que ver con la limitación de 4 escritorios simultáneos al trabajar con dicho programa. Por otro lado, también debes tener en cuenta que no podrás pasar ventanas o programas de un escritorio hacia el otro. En su lugar tendrás que abrirlas por separado en cada escritorio.
Utiliza varias ventanas simultáneas con Windows Snap

Todos los sistemas operativos Windows partiendo desde el 7, tienen la opción presente de Windows Snap para poder usar. Seguramente te preguntarás para qué sirve este programa y la respuesta es simple, para optimizar tu escritorio. Con esta herramienta incluida en tu sistema, lograrás redimensionar de manera automática tus ventanas, quitando la necesidad de usar más de un escritorio. Es posible tener abiertas hasta 4 pestañas en manera simultánea y cada una de ellas ocupará el mismo espacio físico en la pantalla.
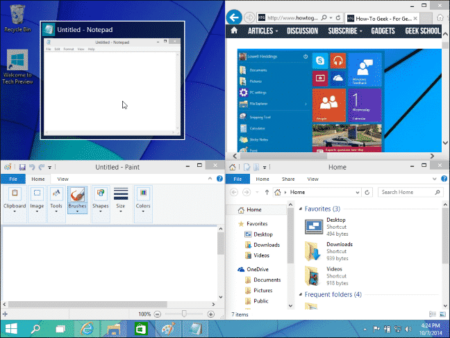
Lo que debes hacer para trabajar con Windows Snap, es activar la función que encontrarás fácilmente con el buscador de tu PC. Luego de haberlo hecho, habrán cambiado las opciones básicas para la redimensión de tus ventanas. Puedes tener un texto de Word que te encuentres editando, una fotografía, una ventana de internet o lo que sea. Tomarás esa ventana y la llevarás para uno de los extremos de la pantalla, luego llevarás hacia el otro extremo otra ventana y así conseguirás dos mitades ya ocupadas. Con las teclas podrás hacer que se conviertan en cuarto de pantalla y así entrarán hasta 4 sin inconvenientes.
Es posible que tengas varios programas abiertos, pero que solamente hayas colocado en pantalla algunos de ellos. Al tener activada la función Snap, Windows te mostrará una vista miniatura de los programas que no hayas colocado en pantalla con solo pasar por encima el mouse para que decidas si deseas agregarlos. Puedes de este modo cambiar alguno de ellos cuando finalices de usarlo.

Desactivar Snap de Windows
En el gran mundo de este sistema operativo, hay usuarios que están incómodos con estas funciones y prefieren hacerlo a la antigua. Si te has cansado de usar este sistema o si no entendías porqué las ventanas se redimensionaban solas, es hora de desactivar Windows Snap. Para ello tienes que ingresar en Panel de Control > Centro de Accesibilidad > Facilitar el uso del mouse y destildar la opción Impedir que las ventanas se organicen automáticamente al moverlas al borde de la pantalla . Para volver a usar esta herramienta solo la debes tildar.
Siguiente » Las mejores Apps de ejercicio para Android
