Seguramente uno de tus nuevos propósitos para el año 2017 sea dar el paso al nuevo sistema operativo de Microsft, nos referimos a Windows 10 considerada una de las mejores versiones de este sistema.
Después de Windows XP la llegada de W10 significo un cambio importante sobre todo por las nuevas tendencias del mercado. El primer desafío fue la adopción del mismo, algo que los desarrolladores supieron afrontar con una actualización totalmente gratis durante el primer año.

Luego supieron hacer las cosas con la implementación de un sistema operativo Universal ya que este puede adaptarse a las necesidades de los dispositivos móviles y los escritorio de PC. Algo que intento hacer Windows 8 pero termino convirtiéndose en el mayor fracaso en la historia de Windows.
En esta ocasión venimos con un completo tutorial para enseñarles cómo pueden hacer una instalación limpia y sin problemas de Windows 10 en sus equipos. Seguramente tenías una persona que se encargaba de montarte el software, pero si en este nuevo año deseas llevarlo a cabo por ti mismo nos convertiremos en la guía que necesitas para hacerlo sin dolores de cabeza.
Crear un medio de instalación del Windows 10
Lo primero antes de comenzar es crear un medio de instalación para el sistema operativo W10, olvídate de utilizar un CD ya que Windows 10 no es comercializado en físico sino solo a través de descarga.
Así que pasaremos a crear una imagen ISO del sistema operativo, en este sitio web encontrarás la respectiva descarga. En el segundo paso lo que hacemos es definir el medio de instalación que utilizaremos, te recomendamos crear un USB con lo necesario (la imagen ISO) que descargamos en el paso anterior.
Una vez lo tengas, reiniciamos el computador y marcamos en la BIOS el medio de instalación que utilizaremos, luego el PC se reinicia nuevamente y comenzará el boot desde la unidad seleccionada (USB).
Pasos para instalar Windows 10 de forma limpia
De esta manera empezamos la instalación propiamente dicha, elegimos en la pantalla el idioma que por defecto es español y pulsamos en siguiente hasta que lleguemos a la pantalla que pueden ver en el parte superior, hacemos clic donde dicen Instalar ahora .
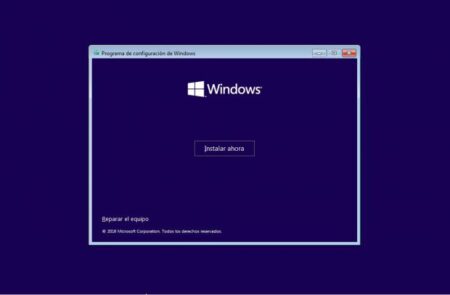
El programa demora unos cuantos minutos recolectando la instalación, luego nos pedirá introducir la clave de producto. Podemos saltar este paso en caso de no tenerla, ya que tras la instalación es posible activar Windows, así que para seguir con la guía pinchamos donde dice No tengo clave de producto .
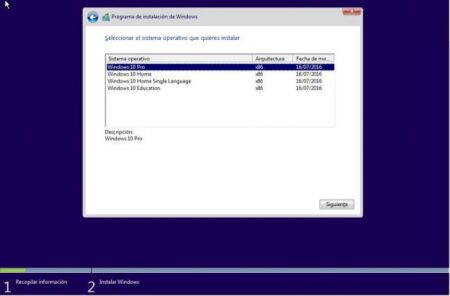
La siguiente pantalla nos permite elegir la versión de Windows que vamos instalar en nuestro PC, por defecto el programa marca una pero el usuario tiene la potestad de escoger aquella que se adapte a sus necesidades. En este punto es importante tener en cuenta los requerimientos de Hardware, pero en sentido general te recomendamos la versión Pro , hacemos clic en siguiente.
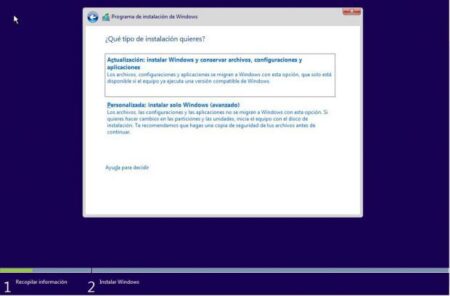
Aceptamos el acuerdo de licencia de Microsoft y llegamos a uno de los puntos más críticos de la instalación, realmente que necesitamos actualizar Windows o instalar el sistema desde cero. Para nuestro ejemplo, te recomendamos la opción Personalizada: instalar sólo Windows (avanzado).
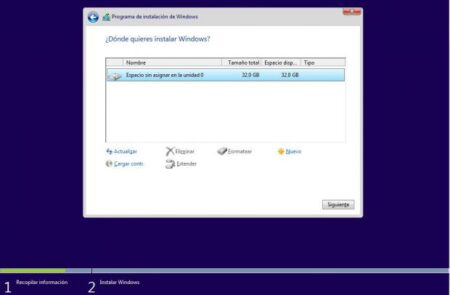
El siguiente paso es seleccionar el disco duro donde se instalará el sistema operativo, si eres usuarios avanzado te recomendamos particionar el disco. Recuerda que la unidad debe tener espacio si es limpio el disco solo dale siguiente sino procede a formatear eliminando todos los archivos de la instalación antigua. Tras esto la instalación de Windows se completará de forma automática.
Después de instalar Windows 10
Ya tenemos Windows 10 en nuestro computador, pero todavía no hemos terminado. Una de las novedades que nos encanta de W10 es la incorporación de drivers automáticamente para no tener que sufrir más con la tarjeta de audio, tarjeta de red, LAN, y demás drivers que en otras entregas de Windows eran un verdadero dolor de cabeza.
Reinstalar los programas que teníamos en Windows
Ahora nuestra prioridad es instalar nuevamente todos los programas que teníamos instalados en nuestro computador. Para no tener que hacer esto de forma manual utilizaremos el programa Ninite, que nos permite reinstalar programas de forma fácil, rápida y ahorrando mucho tiempo.

Con Ninite tenemos una especie de repositorio de los programas más comunes utilizados en Windows, seleccionamos los que nos interesan y la aplicación descarga los ejecutables para posteriormente instalarlos de forma automática.
De esta manera hemos solucionado una de las cosas que más pereza da tras el formateo de un PC, la reinstalación de los programas que estaban instalados en el computador.
Acelerar Windows 10 en nuestro computador
La instalación de W10 es mucho más pesada que otras versiones, así que antes de comenzar a trabajar en tu equipo te invitamos hacer unas modificaciones para poder disfrutar de un S.O. mucho más rápido.
Existen muchas formas de mejorar la velocidad de Windows sin necesidad de modificar el Hardware, personalmente te recomendamos:
Desactivar programas que inician con el sistema: Solo debes hacer clic con el botón derecho encima del menú Inicio y luego escogemos el Administrador de Tareas. Ahí nos dirigimos a la pestaña Inicio y buscamos en la lista de programas aquellos que no necesitan iniciarse una vez prendemos el computador. Luego hacemos clic en el botón Deshabilitar y listo, por ejemplo, aplicaciones como Skype o Team Viewer no necesitan arrancar con el sistema.
Desactivar el Menú Inicio transparente: Para ello nos dirigimos a Inicio > Configuración > luego al apartado de Personalización y dentro de este Colores. Después desactivamos la opción Hacer que Inicio, la barra de tareas y el centro de actividades sea transparente .
Para terminar te recomendamos leer nuestro tutorial sobre cómo liberar espacio en disco duro con Windows, especialmente si tras la instalación tienes inconvenientes de almacenamiento.
