Para muchos Windows 10 es el mejor sistema operativo de Microsoft y con su más reciente actualización acaban de confirmar esas afirmaciones. Gracias a la reciente actualización de aniversario de Windows 10, ahora los usuarios pueden recibir notificaciones de Android en el computador.
Esto se realiza a través del centro de acción de Windows 10 desde donde puedes ser alertado con las cosas que ocurren en tu Android, por ejemplo, notificarte sobre llamadas entrantes, mensajes de textos y notificaciones de cualquier aplicación que tengas instalada en tu Android.
Cómo funcionan estas notificaciones y por qué son posibles
Todo esto es posible a través de Cortana y la aplicación de Cortana para Android. De hecho, también se encuentra disponible Cortana para iOS, pero esta última no soporta las notificaciones que nos interesan.

Una vez configurada, tu centro de acción en Windows 10 será capaz de poder avisarte cuando tengas una llamada perdida, la batería de tu Android esté baja, tengas un nuevo mensaje de texto o cualquier otra notificación de Apps que tengas instaladas.
Incluso puedes controlar tu teléfono a través de comandos de voz desde tu computador. Por ejemplo, hacer instrucciones como: «Hey, Cortana, ubica mi teléfono«, y Cortana ubicará la ubicación de tu móvil en un mapa.
Tutorial para recibir notificaciones de Android en tu computador con Windows 10
Lo primero que hacemos es descargar e instalar la App de Cortana para Android desde la tienda Google Play. De momento el asistente de Microsoft solo está disponible en inglés.
Ahora lo que hacemos es abrir la App e ingresar con nuestra cuenta de Windows.
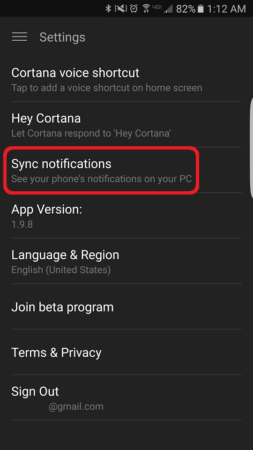
Una vez hecho esto, lo que hacemos es un Tap en el icono del menú (tres líneas) que se encuentra ubicado en la esquina superior izquierda de la aplicación. Luego ve al apartado de Settings (configuración) y dentro de este escogemos el apartado Sync notifications (sincronizar notificaciones).
Dentro de este apartado encontramos un total de cuatro opciones que podemos activar para sincronizar nuestras notificaciones. Estas pueden ser notificaciones de llamadas perdidas, mensajes entrantes, notificaciones por batería baja y por último notificaciones de apps.
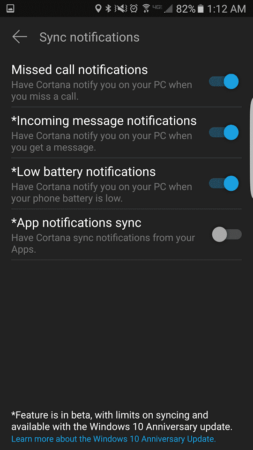
Las tres primeras aparecen activadas automáticamente, mientras la última necesita ser activada por nosotros ya que para poder funcionar demanda permisos de las demás aplicaciones. Una vez activemos la cuarta opción (notificaciones de apps), esta nos mostrará una nueva opción de menú donde debemos elegir qué apps específicas quieres sincronizar.
Seleccionamos las aplicaciones que nos interesan sincronizar y guardamos los cambios en nuestro Smartphone.
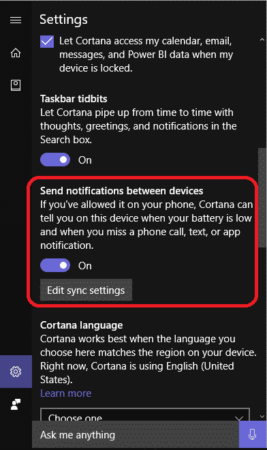
Por último lo que debemos hacer es abrir Cortana en nuestro computador con Windows 10, lo que haremos será configurarlo para que se activen las notificaciones. Lo que hacemos es abrir el apartado de Settings (configuración) y luego escogemos Send notifications between devices (enviar notificaciones entre dispositivos).
Recuerda que esta opción debe estar encendida para que la sincronización con Android pueda ser un éxito, de lo contrario habremos perdido el tiempo. Guardamos los cambios y listo, ya tendremos las notificaciones de Android en nuestro computador con Windows 10 gracias a la potencia de Cortana PC y la App de Cortana para el Androide verde.
Lo mejor de activar estas notificaciones es que nuestra productividad se verá reflejada notablemente, ya no tenemos que está mirando nuestro Android para ver si alguien nos envió un mensaje.
Sigue trabajando cómodamente en Windows 10 y Cortana se encargará de notificar cuando tu Smartphone con Android necesite tu atención, céntrate en lo verdaderamente importante y déjale el resto de trabajo a tu asistente virtual.
La verdad es que estuvimos sincronizando con varias aplicaciones móviles de terceros y las opciones son potentisimas. Imagina por ejemplo, enviar un mensaje por WhatsApp desde tu computador con Windows 10 o pedir una pizza a domicilio mientras estás trabajando.
En Mac podríamos hacer lo mismo pero lastimosamente la aplicación de Cortana para los dispositivos de Cupertino, no tienen permisos para realizar las sincronizaciones de notificaciones. Solo nos queda esperar que Apple decida abrir un poco más sus puertas, a un sistema operativo que durante años se ha caracterizado por ser cerrado.
Siguiente » Cómo saber el IMEI de un iPhone
