La aparición del sistema operativo Windows 10 se ha convertido en uno de los más revolucionarios S.O. en la historia de Microsoft. Este viene con importantes mejoras sobre todo en la integración de los servicios de la compañía para crear un completo ecosistema de ayuda al usuario.
Es así como ofrecen servicios de almacenamiento en la nube, una suite ofimática, un buscador incorporado y hasta un asistente de voz. Pero sin duda el mayor avance en materia de software tiene que ver con la integración para los dispositivos móviles y la posibilidad de poder actualizar el sistema vía web, de forma tal que la comercialización del programa se moderniza notablemente.
Los de Windows 7 y Windows 8.1 pueden instalar totalmente gratis Windows 10 durante el primer año. Obviamente debes tener previa licencia de los sistemas mencionados para poder hacerte con el nuevo Windows.
Una gran cantidad de personas se suscribió a la reserva de Windows 10 para poder tener el nuevo sistema operativo de forma gratuita. Si fuiste una de esas personas seguramente durante las últimas horas tu ordenador ha descargado el S.O. alojando en tu disco duro una carpeta que pesa alrededor de unos 6 GB.
En caso de no haber recibido la notificación sobre la disponibilidad del nuevo sistema operativo de Microsoft, vamos a explicarles con ayuda de este tutorial cómo instalar Windows 10 totalmente gratis, al igual que la configuración de programas y todas las herramientas que necesitamos utilizar para disfrutar una experiencia completa de W10.
Tutorial para instalar Windows 10 en tu ordenador
Descargando los ficheros de Windows 10
Lo primero que hacemos en nuestro tutorial es comprobar que tenemos todos los archivos necesarios para poder instalar Windows 10 en nuestro computador. Por defecto se supone que nuestra actual instalación de Windows debe avisarnos en cuanto los ficheros sean descargados completamente, en caso de no hacerlo realizaremos la comprobación manual.
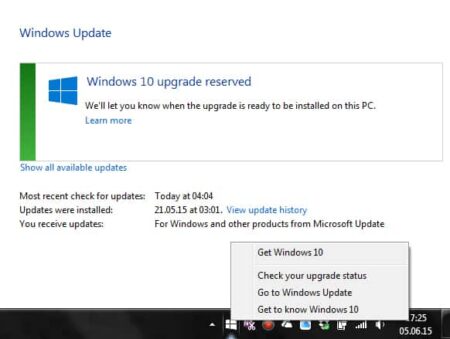
Como no hemos recibido el aviso con la notificación, pulsamos clic derecho sobre el icono de Windows 10, este se encuentra ubicado en la esquina inferior derecha de la pantalla y posteriormente hacemos clic en Comprobar estado de la actualización .
La aplicación te dirá si la descarga de los archivos ya termino. En caso de recibir una respuesta negativa, y querer saber si los ficheros se están descargando podemos utilizar el siguiente truco.
Entramos en el disco duro donde se encuentra instalada la versión actual de Windows, debido a que los archivos de Windows 10 se descargan en una carpeta oculta hacemos clic en las Opciones de Carpeta y seleccionamos la pestaña Ver, por último Mostrar Archivos, Carpetas y Unidades Ocultos.
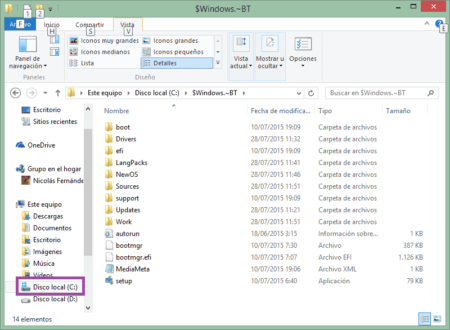
Una vez hecho esto en el disco duro aparecerá una carpeta llamada $Windows.~BT donde están alojados los archivos de la instalación que se han descargado. No tocamos nada de estos archivos.
Cuando ya todos los archivos sean descargados puedes volver a comprobar el estado de actualización en el icono de Windows 10, tal como hicimos en la primera parte. La ventana te dirá si los archivos ya terminaron de descargarse y la actualización está disponible.
Tutorial de Instalación de Windows 10 paso a paso
Ya entrando en materia procedemos a ejecutar la instalación de Windows 10. Lo primero que debemos hacer es aceptar la licencia, esta lo que hace es comprobar que todos los ficheros estén en tu computador y posteriormente se encarga de actualizar los controladores.
El proceso de instalación puede durar alrededor de unos 20 minutos en computadores modernos y hasta dos horas para equipos antiguos, durante el proceso de instalación el PC puede que se reinicie dos o tres veces.
Configuración del Sistema operativo
Tras haber terminado la actualización de Windows 10, el programa da paso a la configuración. Por defecto podemos escoger la Configuración rápida, aunque ciertamente esta no es recomendada pues le estaríamos concediendo permiso a Microsoft para examinar nuestros ficheros de audio, examinar correos, revisar historiales, registrar nuestra ubicación y demás información privada.
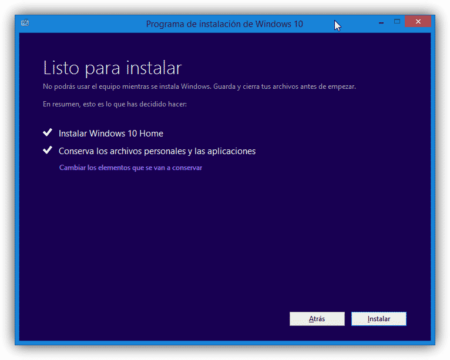
Nuestra recomendación para poder mantener un mayor control sobre la privacidad, es utilizar la opción de Personalizar Configuración. Dentro de esta podrás activar y desactivar los diferentes permisos de Windows 10 para mantener intacta tu información.
Al termina de configurar, Windows 10 se iniciará por primera vez. Por defecto el primer arranque se inicia con una resolución de 1024×768, pero luego desde la configuración de pantalla en el escritorio puedes utilizar una resolución mucho más cómoda.
Primeras impresiones con Windows 10
Felicidades ya tenemos instalado en nuestro computador Windows 10. Por supuesto lo primero que destacamos de este nuevo S.O es su rendimiento, un sistema mucho más rápido que abre los programas con mayor soltura.
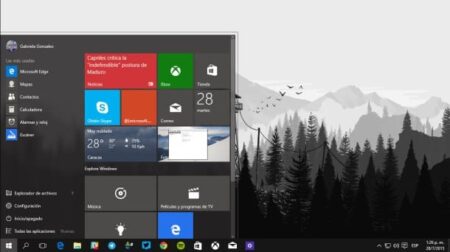
La compatibilidad es otro de los puntos fuertes pues funciona a la perfección con aplicaciones de uso cotidiano. De momento el único inconveniente que presenta es con el controlador de la tarjeta gráfica NVIDIA, la recomendación es desinstalar los drivers de la tarjeta gráfica por completo y volverlos a instalar.
Windows 10 también conserva todas las configuraciones y personalizaciones del sistema permitiendo disfrutar de una transición al nuevo sistema sin dolores de cabeza. Listo, queridos amigos ya instalamos el nuevo sistema operativo de Microsoft. En un próximo tutorial vendremos con las novedades que incluye este S.O. en su interfaz de usuario.
Siguiente » Cómo descargar WhatsApp para ordenador
