Muchas veces, sin darnos cuenta, almacenamos muchos mensajes en nuestra bandeja. Mensajes que no leemos, que no nos interesan… Y, aunque Gmail cuenta con un filtro para spam, muchos de esos mensajes pasan las barreras. Aquí te enseñamos cómo eliminar mensajes antiguos de Gmail de forma masiva. Para que no tengas que hacerlo uno por uno.
En este tutorial verás cuatro modos para borrar los mensajes. “crear filtros”, “cancelar suscripciones”, “eliminar mensajes de un remitente” y “eliminar mensajes anteriores a una fecha”. Libera todo ese espacio ocupado con mensajes antiguos.
Eliminar mensajes antiguos de Gmail de forma masiva creando filtros para correos no deseados

- Abre la página web de “Gmail”. Inicia sesión con tu correo electrónico y contraseña.
- Mira tu bandeja de entrada y selecciona un correo electrónico que quieras filtrar. Es posible hacerlo marcando la casilla al lado izquierdo del correo.
- Ahora, con el correo seleccionado, tienes que pulsar en “Más”.
- Te abrirá un pequeño menú. Pulsa la opción “Filtrar mensajes similares”.
- Te abrirá una nueva ventana en la que se refleja el o los remitentes que has mencionado. Ahora debes pulsar en “Crear un filtro con estos criterios de búsqueda”.
- Entre todas las opciones, marca la de “Eliminar”.
- Si estás seguro, entonces haz clic en “Crear filtro”. De este modo borrarás todos los mensajes que has recibido de ese usuario.
Eliminar mensajes antiguos de Gmail de forma masiva cancelando suscripciones a listas
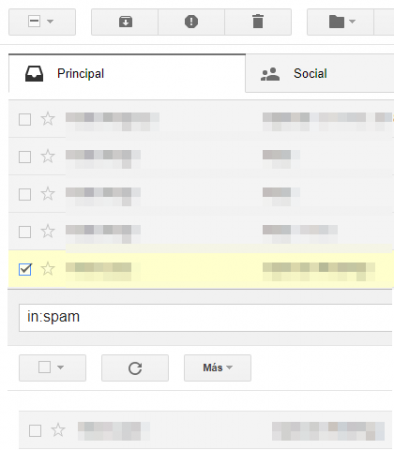
- Nuevamente tienes que tener la cuenta de gmail abierta. Entra en “Gmail” para ello e introduce tu correo electrónico y contraseña.
- Haz clic en el correo electrónico del que quieras cancelar la suscripción.
- Busca el enlace de “Cancelar suscripción” dentro del correo. La mayor parte de las listas ya tienen opción de cancelar la suscripción al final del mensaje. Si es así, sólo tendrás que seguir los pasos que se te indican.
- Pero, aunque normalmente estos mensajes dejan de llegar, hay veces que la cancelación no funciona. Para esos casos podrás marcarlos como “correo basura” o “spam”. Para hacerlo, haz clic en el icono del signo de exclamación. Este se encuentra en la barra de herramientas superior.
- Aunque los hayas incluido en «Spam«, seguirás teniendo que borrar los mensajes. Para ello no tendrás más que seleccionar toda la lista y mandarlos a la basura.
Eliminar mensajes antiguos de Gmail de forma masiva de un remitente específico
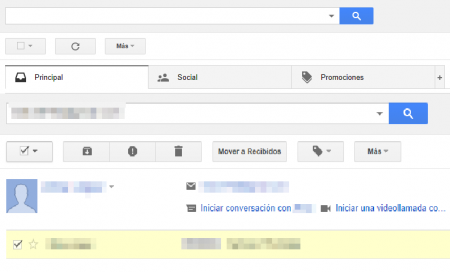
- Tienes que cargar tu perfil de “Gmail”. Introduce tu correo electrónico y tu contraseña.
- Haz clic en la barra de búsqueda. Esta se encuentra en la parte superior de la bandeja de entrada. En este lugar podrías buscar todos los correos específicos. Tanto con alguna palabra como para buscar correos de un remitente específico.
- Ahora tienes que introducir el nombre del remitente. O, si lo conoces, su correo electrónico. Una vez escrito pulsa en la lupa para que lo busque.
- Selecciona todos los mensajes que quieras eliminar. Puedes elegirlos de uno en uno. O, si lo prefieres, puedes hacer clic en el cuadrado vacío para que marque todos los correos. De este modo, seleccionará todo los mensajes recibidos de ese remitente.
- Una vez tengas todos los mensajes elegidos, pulsa en la “Papelera”.
- Si estás seguro de que quieres borrarlo todo, podrás vaciar por completo la papelera. Sino, espera unos días a que esta se vacíe sola.
Eliminar mensajes antiguos de Gmail de forma masiva anteriores a una fecha determinada
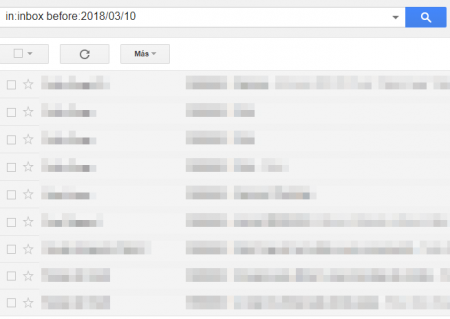
- Como en los anteriores, tienes que estar dentro de tu cuenta de correo. Entra en “Gmail” e introduce tu correo y contraseña.
- Decide una fecha límite. Puede ser desde hace un mes pasado. Echa un vistazo al calendario para tener claro la fecha que quieres utilizar.
- Haz clic en la barra de búsqueda, la cual se encuentra en la parte superior del correo.
- Ahí introduce “in:inbox before:AAAA/MM/DD”. Quita las comillas. Donde pone “AAAA” tienes que elegir el año. En “MM” tienes que poner el mes. Y en “DD” el día límite. Por ejemplo “2018/02/13” serían todos los mensajes anteriores al 13 de febrero de 2018.
- Haz clic en la casilla “Seleccionar todos”. O también puedes hacer clic en “Seleccionar las X conversaciones”. Esta opción se encuentra a la derecha del texto. Y así seleccionará todas las opciones disponibles.
- Haz clic en la opción de la “Papelera”. Si quieres podrás eliminar estas totalmente dentro de la opción de “Papelera” o esperar a que se borren solos.
Si te ha gustado este tutorial, quizás te guste cómo crear un correo de Gmail seguro. No dudes en echar un vistazo a nuestro blog, encontrarás los mejores tutoriales. PC, tablet, smartphone… Podrás utilizar tus dispositivos sin límites.
