Google Chrome ofrece servicios muy útiles utilizando los credenciales de tu cuenta, como sugerencias vía GPS, destacados de ofertas… y todo tipo de contenido personalizado. Sin embargo, todas estas alertas pueden llegar a ser incómodas cuando las activamos en una web, ya que bombardean nuestro ordenador y móviles cuando ni siquiera estamos utilizando el buscador. Si te has suscrito al paquete de notificaciones de Chrome, te enseñamos cómo desactivar las notificaciones de Google Chrome en PC y móviles.
Para PC o Mac, esto es lo que tienes que hacer:
- Abre Google Chrome
- Selecciona los tres puntos verticales de la esquina superior derecha
- Accede a “Opciones”
- Desciende por los menús haciendo scroll y selecciona “Opciones Avanzadas”
- Selecciona la pestaña de “Ajustes de contenido”
- Dentro de este menú encontrarás la configuración de notificaciones
- Si haces scroll verás las webs que tienen activadas las notificaciones
- Busca la que quieres desactivar y haz clic en los tres puntos verticales, a la derecha
- Selecciona “Bloquear” para desactivar las notificaciones de ese site en concreto
- Podrás desactivar todas las notificaciones si haces scroll hasta el final de la lista
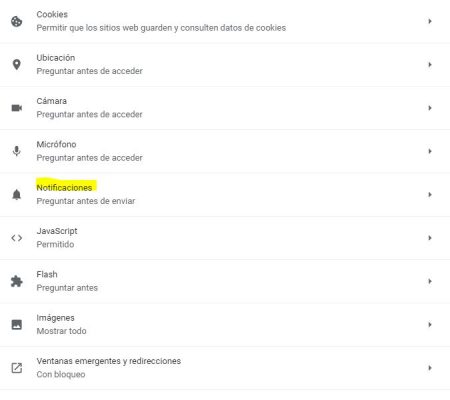
Para hacerlo en el teléfono, el proceso es algo diferente, pero también es sencillo:
- Abre la aplicación de Chrome de tu móvil
- Selecciona los puntos verticales de la esquina derecha
- Entra en “Configuración Web” y luego “Notificaciones”
- Aquí verás el desglose de webs con notificaciones activadas, simplemente activa o desactiva el botón
Todo listo, ya sabes cómo desactivar las notificaciones de Google Chrome en PC y móviles, así que ya puedes estar tranquilo que no te llegarán más mensajes intrusivos. Si te interesa saber más sobre Google Chrome y sobre cómo bloquear ciertas páginas web te puede interesar este artículo.
