Los temas de compatibilidad con las impresoras son tema cotidiano en el mundo de las computadoras. Más todavía sucede desde que se actualizó el sistema operativo en una gran cantidad de terminales. No es extraño que una impresora no sea compatible con Windows 10. Lo que intentaremos hacer en este tutorial es ayudarlos con este problema que puede frustrar la compra de una impresora nueva para el hogar.
Actualicé a Windows 10 y no funciona la impresora
Puede aparecer como una desagradable sorpresa el interesarse que la impresora que usaban sin ningún inconveniente ahora no funciona. Tras la actualización a veces deja de funcionar hasta el internet inalámbrico de la PC. Por lo cual es muy común que suceda con un producto que mantiene su conexión y funcionamiento mediante un driver que podría no estar actualizado.

En primer lugar, se recomienda que al detectar que la impresora no es compatible con Windows 10, busquen la marca y el modelo. Teniendo estos datos pueden ingresar en la web del creador y fijarse si es que se encuentra para descargar el driver actualizado para Windows 10. En caso de que no lo encuentren, no será el fin del mundo porque aún quedan cosas por hacer. Les recomendamos probar con algún programa que detecte los drivers faltantes en la PC. Aquí les dejamos cuales son los mejores a tener en cuenta:
Descargar Driver Booster 4 para Windows 10
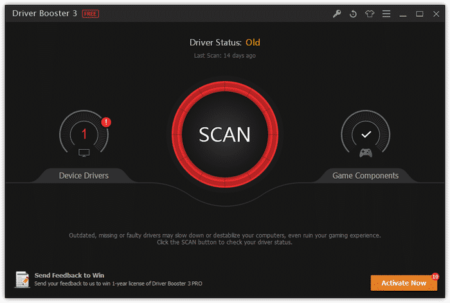
Un programa como este no debería faltar en ninguna computadora. No es necesario que esté siempre en la PC, pero sí que se descargue por lo menos una vez para que actualice de forma gratuita y automática todos los drivers. A veces no sabemos que nuestra placa madre tiene drivers sin instalar o que incluso la tarjeta de video tiene una actualización reciente que puede mejorar los gráficos o ser más compatible. Estos detalles se solucionan enseguida con Driver Booster. No solamente es un programa totalmente gratuito que no ocupa mucho espacio, sino que además hace todo el trabajo con un solo click. Al instalar les aparecerá un gran círculo en el centro que gira y va detectando todo lo que hace falta actualizar. Lo más seguro es que también detecte el problema de la impresora y lo solucione. Una vez que actualizaron todo lo necesario, luego se puede desinstalar.
Descargar Driver Magician gratis
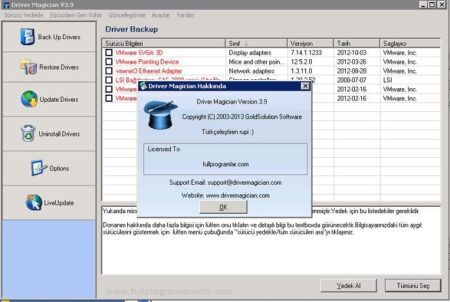
Esta opción puede ser muy interesante para tener al día los drivers de tu PC sin miedo a perder nada. Antes de proceder a la actualización de todos los drivers que encuentra desactualizados, primero hará un backup opcional para que no pierdas nada importante. Necesitas solamente algunos clicks para manejar el programa, el mismo se encuentra en idioma inglés, pero es fácil y tiene opción para desinstalar drivers del sistema.
Descargar Driver Easy para Windows

Uno de los mejores programas para buscar drivers es Driver Easy. Esta herramienta para Windows 10 tiene más de 3 millones de usuarios. Lo que te ofrecemos en el enlace es la descarga del trial, ya que tendrán todos los beneficios incluidos que se tienen comprando el programa. Por otro lado, la base de datos que manejan con drivers cuenta con más de 8,000,000. El sistema es fácil y rápido, primero detecta los drivers faltantes o dañados y los repara o descarga nuevamente para instalar en tu computador.
Si encuentran en internet actualizado el driver de la impresora en cuestión. No importa que no llegue a ser compatible con Windows 10, en la mayoría resulta descargarlo para Windows 8 o 8.1. Luego de esta acción puede ser que empiece a reconocer el dispositivo. Siempre se recomienda buscar impresoras de marca reconocida para encontrar mayor cantidad de respuestas ante los inconvenientes de compatibilidad que podrían llegar a existir con tu equipo.
Solución en administrador de dispositivos
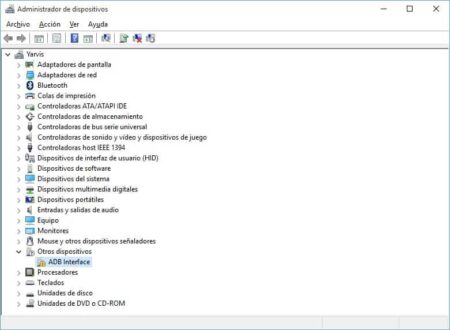
Les diremos como una opción a seguir el modo de arreglar este inconveniente desde el administrador de dispositivos. No funciona para todos los modelos, se tiene referencia que fue efectivo el tutorial al hacerlo en una multifunción Epson. Sin embargo, no perderás nada con intentar. Tienes que mirar los dispositivos y ver en donde se encuentra el conflicto, seguramente tendrás un triángulo amarillo junto con el dispositivo a solucionar. Aunque al tratarse de la impresora, tal vez este aparezca en Otros dispositivos . Verán que dice Dispositivo desconocido , entonces allí tienen que clickear dos veces para poner Actualizar controlador . Les preguntará si quieren buscarlo de forma automática, pueden intentarlo a ver si funciona, en caso de que no, entonces clickeen la segunda opción para buscarlo de forma manual. Diríjanse al Windows Old para encontrar allí el driver que antes estaba asignado para la impresora o descárguenlo desde la página oficial.
Como instalar mi impresora en Windows 10

Si la impresora que quieren instalar es relativamente nueva, lo más seguro es que tenga soporte para Windows 10 y de inmediato se ponga en funcionamiento. En caso de que esto no suceda, entonces para poder instalarla podrían necesitar alguna de las ayudas que más arriba les compartimos en este mismo artículo. Sin embargo, hay un modo muy fácil de conectar una impresora que en primera instancia no responde.
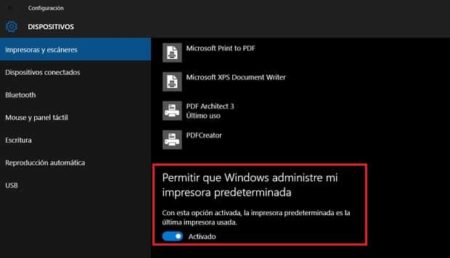
Tienen que tener la computadora conectada a internet y recién ahí conectar el cable USB de la impresora. Luego se tienen que dirigir a Inicio y en el cuadro de búsqueda ponen Dispositivos . Con la ayuda de Windows Update podrán descargar los controladores que falten y si su conexión es medida, entonces tienen que realizar las descargas bajo una conexión medida. Cuando logren ver que la impresora pasa a ser reconocida por la PC, entonces deben seleccionar con el botón derecho que se trata de la predeterminada. Luego de estos pasos se enviarán directamente las impresiones a la máquina sin inconvenientes. Este tutorial funciona con impresoras USB en su mayoría.
Siguiente » Cómo personalizar iconos de carpetas en Windows 10
