Los computadores de Apple son uno de los más apetecidos del mercado pese a tener un precio muy superior al promedio, de hecho, una Macbook puede llegar a costar tres veces más que otro computador de otra marca y las mismas características.
Con el tiempo Apple ha logrado crear fanáticos alrededor de su marca y esto es precisamente lo que vende, la “Experiencia Cupertino” algo que fortaleza con funcionalidades nuevas que solo se encuentran disponibles en sus terminales.
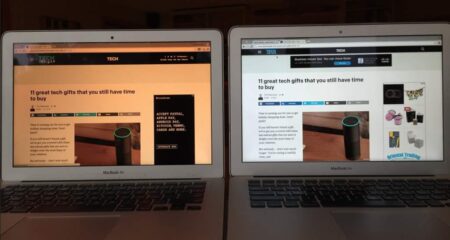
A esto debemos añadirle su excelente software el cual constantemente es actualizado, hace poco fue implementado MacOS que viene a integrar la experiencia de la Macbook, el iPhone y el reloj inteligente. De hecho, ahora es posible desbloquear la pantalla del Mac con el Apple Watch.
Pero con la llegada de macOS Sierra 10.12.4 también se añadieron nuevas funciones al Mac, una de estas es el modo Night Shift presente en iOS. Con este tutorial aprenderemos cómo usar Night Shift en Mac sin tener que instalar aplicaciones de terceros.
Qué es Night Shift en Mac
Los que estén un poco perdidos deben saber que la función Night Shift se encuentra disponible para el iPhone y el iPad, una nueva característica que también aterrizó a los computadores Mac permitiéndonos cambiar la apariencia de la pantalla y no sufrir tanto en los ojos al leer o utilizarlo en la noche.
No solo se centra en disminuir el brillo sino que funciona de manera inteligente para adaptarse a las condiciones el entorno, incluso puedes configurarlo para que se active de manera automática en tu PC.
Razones para utilizar Night Shift en tu Macbook
Si algo caracteriza a Cupertino es su amor por lo simple, minimalista y funcional, por ello la llegada de Night Shift a la Mac mantiene esos principios. Es muy fácil utilizarla, el usuario puede activarla de forma manual o configurar un horario para el cambio diario automáticamente.
Incluye un apartado de configuración donde podemos activarlo o desactivarlo rápidamente, esto es vital sobre todo al momento de realizar trabajos pesados en el computador como edición de videos o diseño, no queremos ver entorpecido nuestro trabajo por la función.
Al hacer uso de esta nueva funcionalidad presente en iPhone y iPad, los usuarios pueden cuidar mejor su vida. Además, la herramienta era demandada por los fanboys desde hace mucho tiempo.
Configurar Night Shift en Mac
Normalmente cuando trabajamos en la noche la vista se torna algo pesada principalmente por la molesta luz brillante que amena de la pantalla. Pensando en esto fue que Apple lanzó Night Shift para Mac, la cual aprenderemos a configurar en los siguientes párrafos.
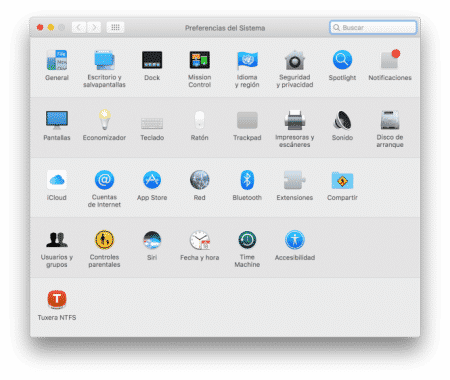
La función se encuentra de forma nativa en los computadores que poseen MacOS Sierra 10.12.4, y para activarla solo debemos seguir los siguientes pasos:
Una vez dentro del sistema operativo del computador nos vamos a Preferencias del sistema, luego seleccionamos Pantalla y allí escogemos Nigh Shift.
Seleccionaremos la opción Manual: Activar hasta mañana.
Esta opción se mantendrá configurada hasta que apaguemos el ordenador, podremos desactivarla siguiendo las mismas instrucciones solo debemos desactivarla y listo.
Activar/desactivar Night Shift rápidamente
Puede que los pasos anteriores te parezcan demasiado largos o simplemente quieres conocer un método más rápido de activar o desactivar Night Shift sin necesidad de entrar a las preferencias del sistema. Afortunadamente existe un método y solo debemos hacer lo siguiente:
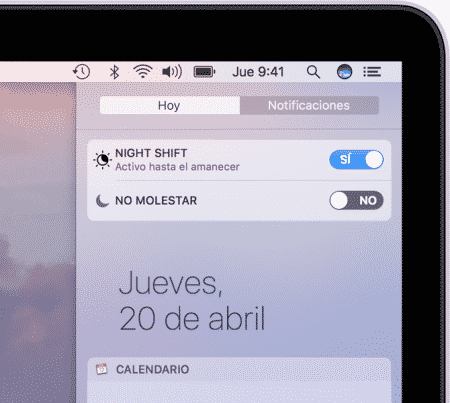
En la pantalla hacemos que nos aparezca el Centro de Control, esto lo puedes conseguir deslizando con tus dedos desde la parte derecha del trackpad.
Luego seleccionamos en la pestaña “Hoy”.
Nos movemos hacia abajo y nos aparecerán las opciones Night Shift y No molestar.
Así de simple y rápido podrás activar o desactivar Night Shift en Mac. Pero si quieres ahorrar esfuerzos también puedes configurar para que todo se haga automáticamente.
Cómo programar Night Shift automáticamente en Mac por horario
En MacOS Sierra es posible establecer un horario para que Night Shift funcione de manera automática, es decir, se active o desactive según configuremos.
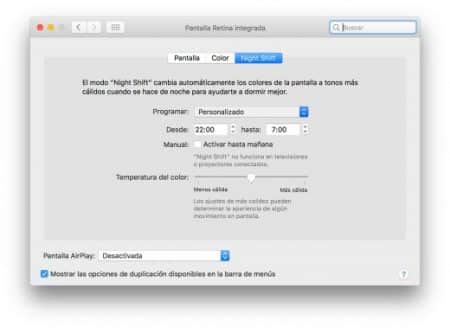
Una vez más vamos a Preferencias del sistema, luego seleccionamos Pantalla y por último Night Shift.
Hacemos clic en el botón desplegable y seleciconamos “Programar”.
Tras esto se despliegan tres opciones que son Desactivado, Personalizado, “De la puesta a la salida del sol”, solo debes escoger el apartado Personalizado y allí establecer la franja horaria bajo la cual trabajará.
Con esto terminamos esta guía sobre cómo utilizar y configurar Night Shift en Mac, una funcionalidad que tras haber sido bien recibida en iOS llega con marea fuerte al computador de Cupertino. Si eres un asiduo lector de libros o trabajas demasiado en la noche, activar esta función resulta imprescindible para ti.
Siguiente » Cómo desinstalar programas o aplicaciones en Mac
